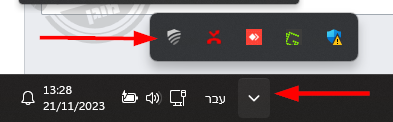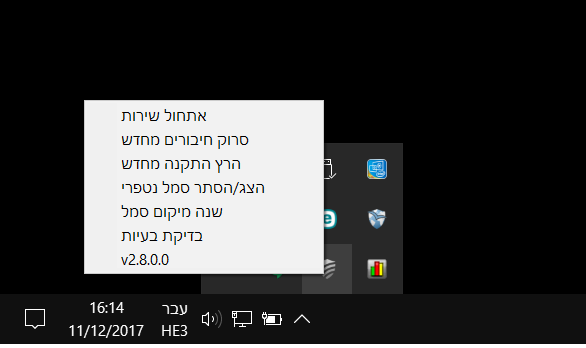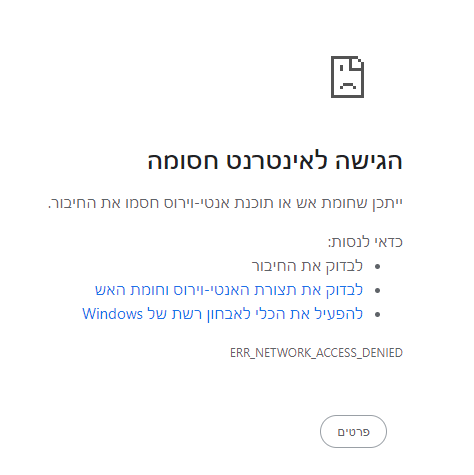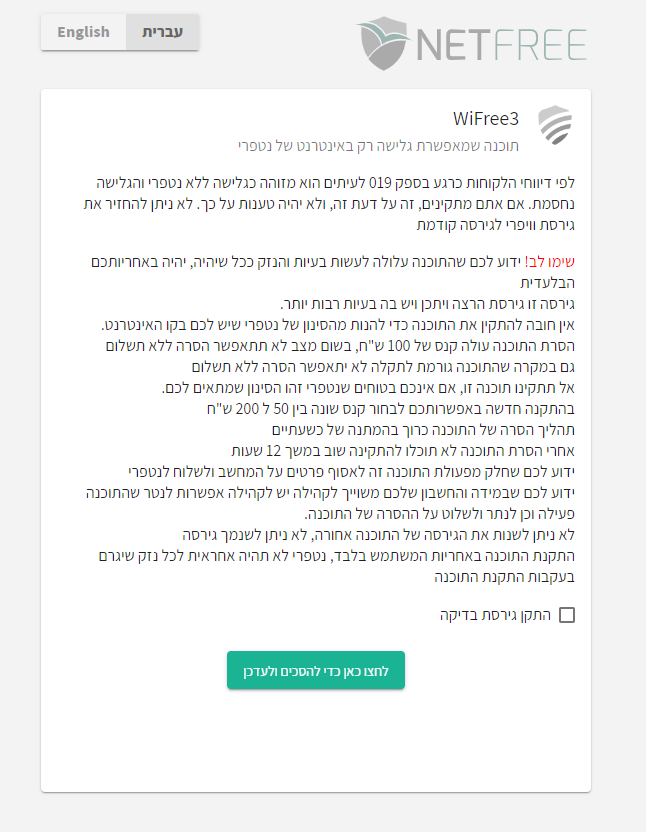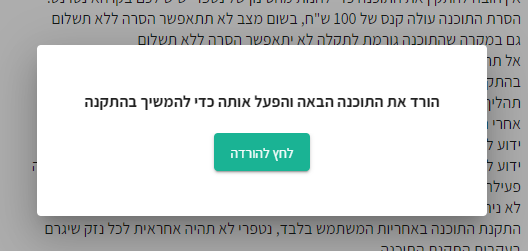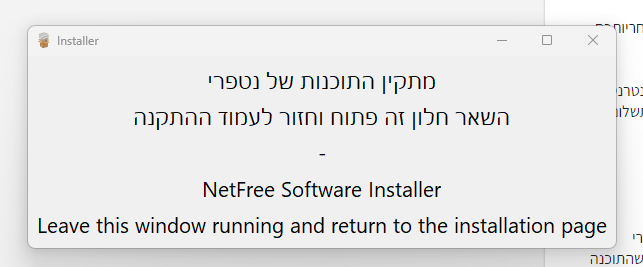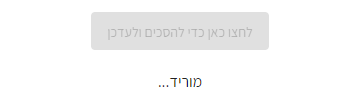הסרת תוכנת WiFree
For English click here
למעבר מתצוגת עריכה לתצוגת קריאה
עמוד ראשי > תוכנת WiFree > הסרת תוכנת WiFree
הסרה אפשרית רק כאשר המחשב מחובר לאינטרנט, לאו דווקא של נטפרי.
לפני הסרה
לפני הסרה, מומלץ לבדוק שההסרה אכן נצרכת. חבל לשלם על הסרה בלי סיבה.
הדרך הטובה ביותר לבדוק לפני הסרה האם היא נצרכת, היא בפניה למערכת הפניות של נטפרי בכדי לברר האם הבעיה שאתם חווים נגרמת מתוכנת וויפרי.
בדיקה האם וויפרי אכן מותקנת במחשב
כאשר יש צורך בהסרה, יש לבדוק ולוודא כי אכן מותקנת תוכנת וויפרי במחשב.
בדרך כלל, נוכל לראות בשורת המשימות את האייקון של וויפרי:
קליק ימני על האייקון יפתח לנו תפריט, שם נוכל לראות את גירסת וויפרי.
במידה ולא רואים את האייקון של התוכנה, ו/או בכדי לבדוק האם בכל זאת התוכנה מותקנת -
נכנס לקישור הבא:
https://netfree.link/app/#/tools/uninstall-wifree
אם מותקנת גירסה 3, נקבל מסך עם אפשרות להסרה.
אחרת, נקבל את ההודעה:
לא זוהה במחשב זה WiFree3.
אם כן, יתכן שהתוכנה מותקנת בגירסה ישנה יותר. במקרה כזה נגש לכתובת:
http://wfapi.internal.netfree.link:12001/ping
במידה ותוכנת וויפרי מותקנת, נקבל את ההודעה הבאה:
הסרת התוכנה
אם מותקנת לכם גירסה 3, נכנסים פשוט לדף ההסרה ומסירים.
https://netfree.link/app/#/tools/uninstall-wifree
במידה ומותקנת לכם גירסה ישנה, יש לעדכן לגירסה 3 בכדי להסיר וכדלהלן:
https://netfree.link/welcome/#/installations/wifree3
נכנסים לקישור, מאשרים את העדכון:
תתבקשו לאמת את זהותכם על ידי אימות טלפוני, בדומה לרישום הראשוני של נטפרי. יש לבצע את ההליך ולאשר שוב את עדכון התוכנה.
בשלב הזה תתבקשו לענות נכון על שאלה מסוימת, יש להשיב ולאשר.
כעת נוריד את תוכנת ההתקנה והעדכון, ירד קובץ למחשב אותו יש להפעיל בלחיצה כפולה על הקובץ:
תוכנת ההתקנה צריכה להשאר פתוחה עד לסיום ההליך:
כעת נוכל לראות בדף העדכון כי גירסה חדשה יורדת ומותקנת:
כעת נוכל לגשת לדף ההסרה ולהסיר את התוכנה:
https://netfree.link/app/#/tools/uninstall-wifree