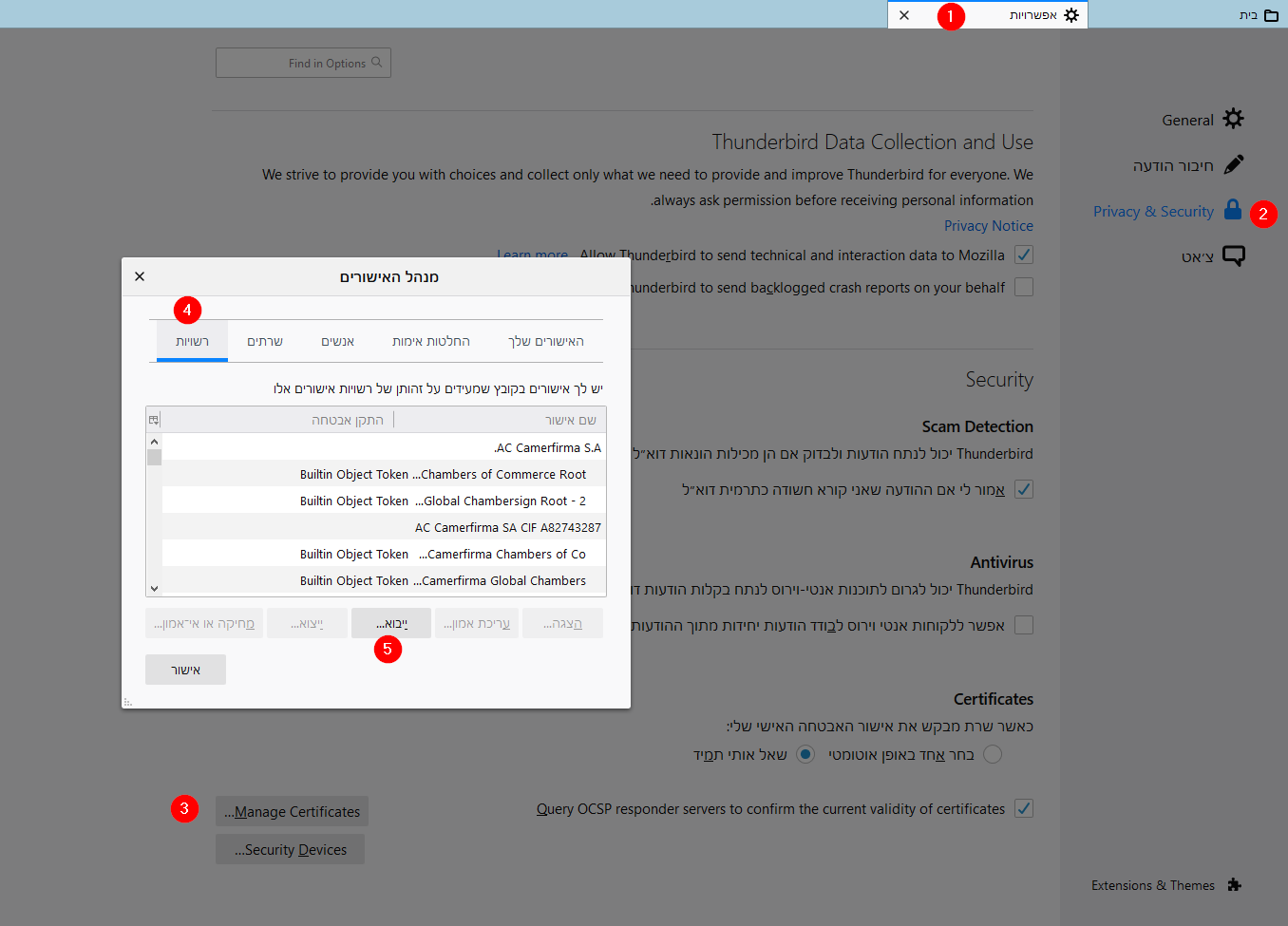התקנת תעודה בתוכנת ת'אנדרבירד - Thunderbird: הבדלים בין גרסאות בדף
קפיצה לניווט
קפיצה לחיפוש
מ |
|||
| (11 גרסאות ביניים של 4 משתמשים אינן מוצגות) | |||
| שורה 8: | שורה 8: | ||
[http://netfree.link/netfree-ca.crt לחצו כאן להורדת התעודה], ושמרו אותה במקום כל שהוא במחשב. | [http://netfree.link/netfree-ca.crt לחצו כאן להורדת התעודה], ושמרו אותה במקום כל שהוא במחשב. | ||
| − | כנסו לתפריט ''כלים'' > ''אפשרויות''... > '' | + | כנסו לתפריט ''כלים'' > ''אפשרויות''... > ''privacy and security'' (אבטחה ואישורים) >''Cartificates'' (אישורים) > ''manage Cartificates'' (מנהל האישורים)> כרטסת ''רשויות'' > ''ייבוא''... |
באנגלית: | באנגלית: | ||
| − | ''Tools menu'' > ''Options''... > ''Advanced'' > ''Cetificates Tab'' > ''View Cetificates'' > ''Authorities Tab'' > ''Import'' | + | <code>''Tools menu'' > ''Options''... > ''Advanced'' > ''Cetificates Tab'' > ''View Cetificates'' > ''Authorities Tab'' > ''Import''</code> |
| + | |||
| + | בגירסאות החדשות יותר: | ||
| + | |||
| + | <code>Tools -> Account Settings -> Security -> View Certificates -> Import</code> | ||
בתיבת הדו שיח הנפתחת, נווטו למיקום התעודה ששמרתם, בחרו את התעודה ולחצו על אישור. | בתיבת הדו שיח הנפתחת, נווטו למיקום התעודה ששמרתם, בחרו את התעודה ולחצו על אישור. | ||
| שורה 18: | שורה 22: | ||
| − | < | + | '''בגירסאות העדכניות:<br>''' |
| + | עברית:<br> | ||
| + | |||
| + | [[קובץ:Thunderbird-ca-he.png]] | ||
| + | <br> | ||
| + | |||
| + | ובגרסאות מתקדמות יותר: | ||
| + | |||
| + | [[:קובץ:תוכנת מייל.jpg|<nowiki>[[קובץ:תוכנת מייל.jpg</nowiki>]]]] | ||
| + | |||
| + | |||
| + | אנגלית:<br> | ||
| + | |||
| + | [[קובץ:Thunderbird-ca-en.png]] | ||
גרסה אחרונה מ־21:57, 11 בדצמבר 2022
For English click here
למעבר מתצוגת עריכה לתצוגת קריאה
עמוד ראשי > תעודת האבטחה > התקנת תעודה בתוכנת ת'אנדרבירד - Thunderbird
לחצו כאן להורדת התעודה, ושמרו אותה במקום כל שהוא במחשב.
כנסו לתפריט כלים > אפשרויות... > privacy and security (אבטחה ואישורים) >Cartificates (אישורים) > manage Cartificates (מנהל האישורים)> כרטסת רשויות > ייבוא...
באנגלית:
Tools menu > Options... > Advanced > Cetificates Tab > View Cetificates > Authorities Tab > Import
בגירסאות החדשות יותר:
Tools -> Account Settings -> Security -> View Certificates -> Import
בתיבת הדו שיח הנפתחת, נווטו למיקום התעודה ששמרתם, בחרו את התעודה ולחצו על אישור. תופיע תיבה, סמנו בה את כל תיבות הסימון ואשרו.
בגירסאות העדכניות:
עברית:
ובגרסאות מתקדמות יותר:
אנגלית: