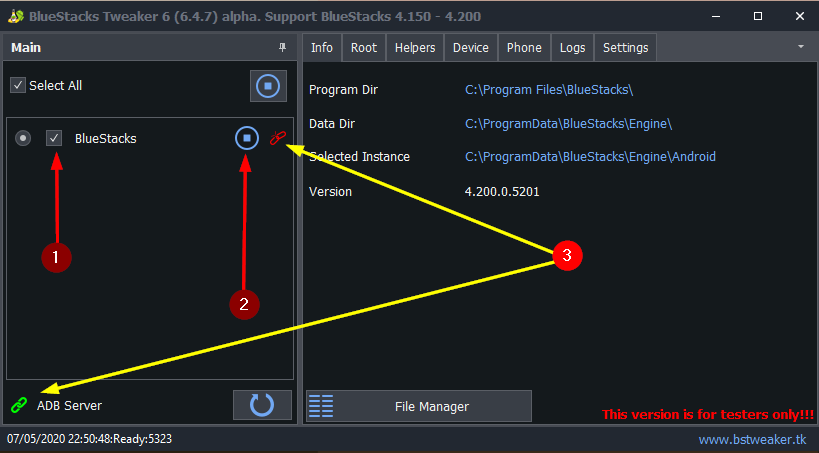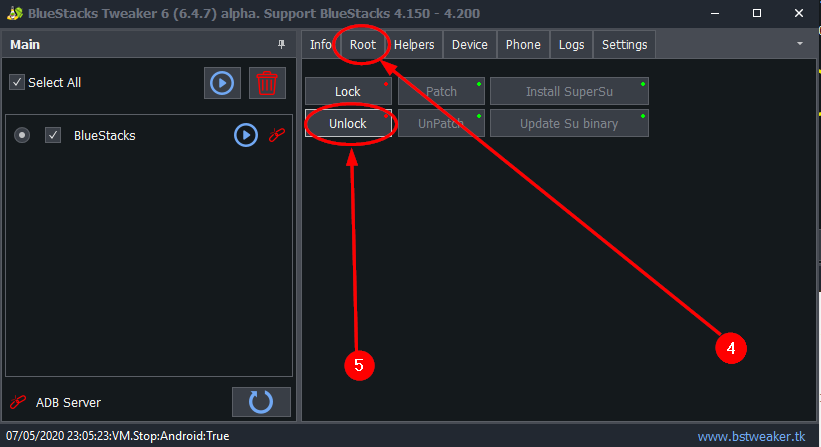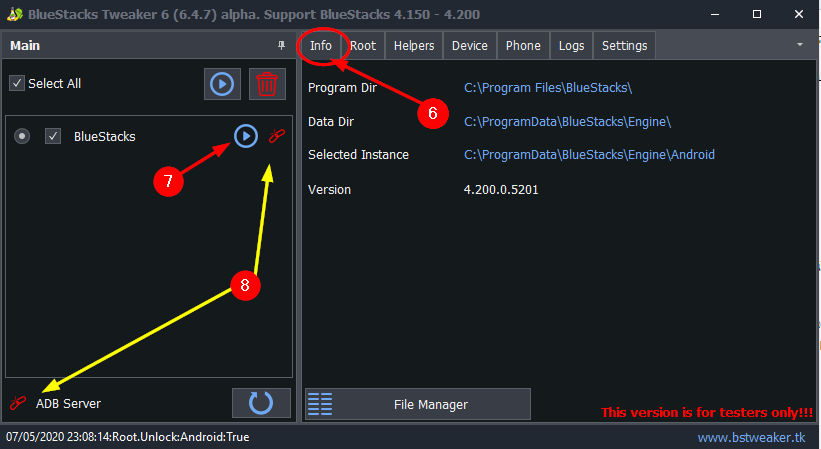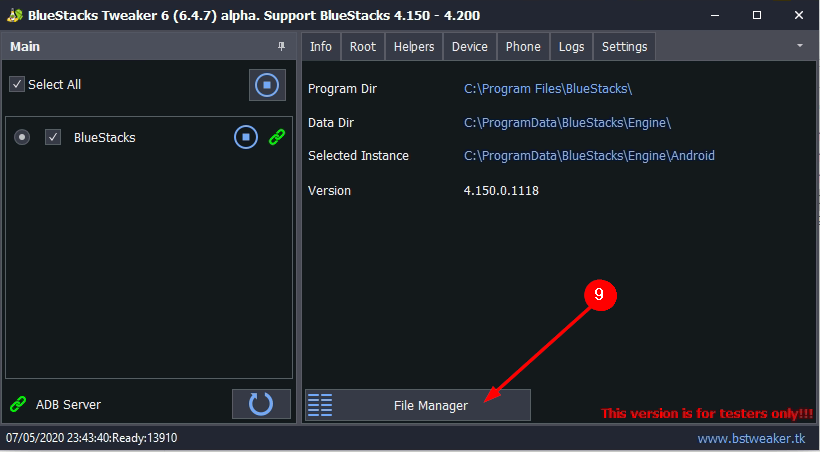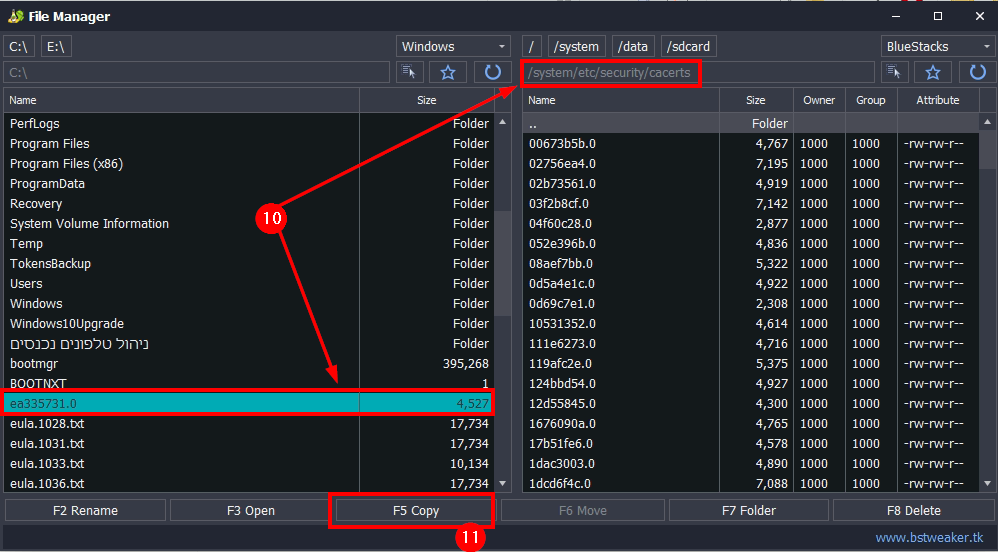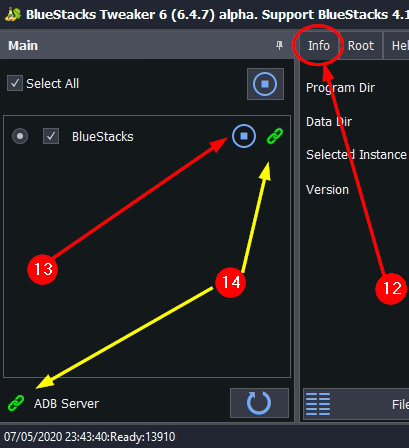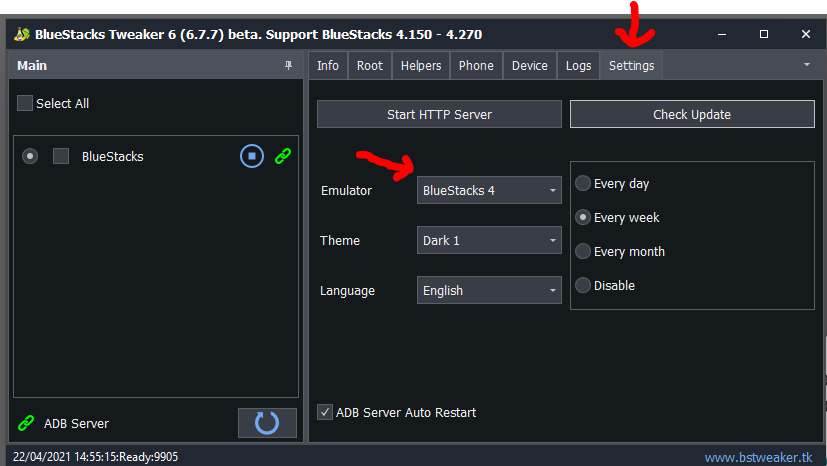התקנת תעודה בתוכנת BlueStacks: הבדלים בין גרסאות בדף
(יצירת דף עם התוכן "'''הבעיה:''' על מנת להשתמש בbluestacks יש להכנס עם חשבון גוגל מיד לאחר ההתקנה. בנטפרי לא ניתן להכ...") |
|||
| (73 גרסאות ביניים של 9 משתמשים אינן מוצגות) | |||
| שורה 1: | שורה 1: | ||
| − | + | [[קטגוריה:תעודת אבטחה]] | |
| − | |||
| − | + | {{עמוד באנגלית|Installation of certificate in BlueStacks Software}} | |
| + | {{קישור לתצוגת קריאה}} | ||
| + | {{ניווט|תעודת האבטחה}} | ||
| − | + | {{תיבת מידע|'''שים לב:''' התקנת התעודה בתוכנה זו מורכבת למדי, עדיף להתקין את האימולטורים האחרים, כגון [[התקנת תעודה בתוכנת ldplayer|LD]] או [[התקנת תעודה בתוכנת memuplay|MEMU]] שם ההתקנה פשוטה בהרבה.}} | |
| − | + | ==='''הבעיה:'''=== | |
| + | על מנת להשתמש ב-[https://www.bluestacks.com/ BlueStacks] יש להכנס עם חשבון גוגל מיד לאחר ההתקנה. בנטפרי לא ניתן להכנס לחשבון גוגל מכיון שצריך להתקין את תעודת האבטחה על מנת להכנס לגוגל, ולא ניתן להתקין את תעודת האבטחה לפני שנכנסים. בנוסף האפליקציה מבקשת הגדרת קוד אחסון אישורים, ואינה מאפשרת הגדרת קוד כזה. | ||
| − | + | ==='''פתרון:'''=== | |
| + | על מנת להתקין את התעודה ב-BlueStacks ניעזר בתוכנת BlueStacks Tweaker המאפשרת קבלת הרשאות ניהול מתקדמות (root) ל-BlueStacks. | ||
| − | + | {{תיבת מידע|'''שים לב:''' אם נתקלת בתקלה כלשהי בעת ביצוע המדריך, עבור לנספח שבסוף הדף}} | |
| − | + | במידה ותוכנת BlueStacks עדיין לא מותקנת אצלכם הורידו אותה מ[https://support.bluestacks.com/hc/en-us/articles/360028172691-BlueStacks-offline-installer כאן], והתקינו. | |
| − | 5. | + | 1. נוריד את קבצי התוכנה מ[https://bstweaker.ru/zip/BSTweaker%206/BSTweaker69020.zip כאן]<ref>באם התקנתם את גרסה 5 של תוכנת בלוסטאקס, הורידו את קבצי התוכנה מ[https://bstweaker.tk/zip/BSTweaker%206/BSTweaker68030.zip כאן].</ref>, נחלץ את הקבצים, נפעיל את הקובץ BlueStacks Tweaker.exe כמנהל (קליק ימני > הפעל כמנהל). |
| − | + | 2. נוריד את קובץ התעודה המותאם לאנדרואיד לפי הספק שלנו<ref>בודקים מי הספק בקישור הזה https://netfree.link/start#/user-details.</ref> [[תעודת אבטחה להורדה לפי ספק|מהדף הזה]] ונשמור בתיקיה הראשית של כונן C. | |
| − | + | '''3.יש לפתוח את BlueStacks ולאחר מכן לעבור לתוכנה BlueStacksTweaker, נסמן V (1), ונלחץ על הלחצן (2), נמתין עד שהמחוונים BlueStacks וADB יהיו במצב אדום (3).''' | |
| + | [[קובץ:BlueStacks-1.png|ללא]] | ||
| − | + | '''4. נעבור לכרטיסיה Root(4) ונלחץ על Unlock(5), נמתין עד שהתהליך יסתיים.''' | |
| + | [[קובץ:BlueStacks-2.png|ללא]] | ||
| − | |||
| − | |||
| − | + | '''5. נחזור לכרטיסיה info)6( ונלחץ על הלחצן(7), נמתין עד ש-BlueStacks מופעל לגמרי והמחוונים במצב ירוק(8).''' | |
| + | [[קובץ:BlueStacks-3.png|ללא]] | ||
| − | |||
| − | + | ||
| + | '''6. כעת נעבור ל"File Manager" (שלב 9 בתמונה), יפתח מנהל הקבצים:''' | ||
| + | [[קובץ:BlueStacks-4.png|ללא]] | ||
| + | |||
| + | |||
| + | |||
| + | |||
| + | '''7. בצד ימין יופיעו קבצי ה-BlueStacks ובצד שמאל הקבצים של כונן C במחשב, יש לדפדף (שלב 10 בתמונה) בקבצי ה-BlueStacks לנתיב system/etc/security/cacerts/ <small>(התיקיה מלאה בקבצים בסיומת .0)</small> ובמחשב לתיקיה שבה שמרנו את קובץ התעודה המותאם לאנדרואיד בסיומת 0, נעביר את קובץ התעודה מהמחשב ל-BlueStacks על ידי לחיצה על copy. (שלב 11 בתמונה)''' | ||
| + | |||
| + | '''לאחר ההעתקה, יש לסגור את חלונית File Manager.''' | ||
| + | [[קובץ:BlueStacks-5.png|ללא]] | ||
| + | |||
| + | |||
| + | |||
| + | '''8. נחזור לכרטיסיה info (12) ונלחץ על הלחצן (13), נמתין עד שהמחוונים BlueStacks ו-ADB יהיו במצב אדום (14). ולאחר מכן נלחץ על הלחצן שוב (13).''' | ||
| + | [[קובץ:BlueStacks-6.png|ללא]] | ||
סיימנו. | סיימנו. | ||
| − | '''פתרון | + | אם מותקנת אצלכם הגירסה הישנה יותר של תוכנת BlueStacks, יש לפעול לפי ההוראות במדריך [[התקנת תעודה בתוכנת BlueStacks - גירסה ישנה]]. |
| + | |||
| + | |||
| + | |||
| + | לעיתים תוכנת BlueStacks Tweaker לא מצליחה לבצע את הפעולות הנדרשות בBlueStacks, במקרה כזה יש להסיר את תוכנת בלוסטאקס באמצעות הקובץ המופיע [https://support.bluestacks.com/hc/en-us/articles/115003921452-How-can-I-uninstall-BlueStacks-completely- כאן] | ||
| + | |||
| + | ולהתקין מחדש את הגירסה האחרונה [https://support.bluestacks.com/hc/en-us/articles/360028172691-BlueStacks-offline-installer מהקישור הזה]. | ||
| + | |||
| + | <br /> | ||
| + | |||
| + | ===נספח: תקלות אפשריות ופתרונן=== | ||
| + | '''תקלה 1:''' בטור הימני בתוכנת BlueStacks Tweaker, אשר נקרא Main, לא מופיעה אף התקנה קיימת של BlueStacks. | ||
| + | |||
| + | פתרון אפשרי: יש לעבור ללשונית Settings, ולבדוק האם בשדה Emulator מוגדרת הגירסה המותקנת של BlueStacks. במידה ולא, בחר מתוך הרשימה בגירסה המותקנת אצלך. | ||
| + | [[קובץ:BlueStacks תקלה אפשרית 1.png|ללא|ממוזער]] | ||
| + | |||
| + | |||
| + | '''תקלה 2:''' BlueStacks Tweaker מתריעה כי גירסת ה-BlueStacks אינה נתמכת. ההודעה נראית כך. | ||
| + | [[קובץ:BlueStacks תקלה אפשרית 2.png|ללא|ממוזער]] | ||
| + | פתרון אפשרי: כשלב ראשון, נסה להתעלם מההתראה ולהתקדם בתהליך ה-Root המוסבר לעיל. בחלק מהגירסאות התהליך לא ייתקע. | ||
| + | |||
| + | אם בכל זאת נתקעת, הורד גירסה אחרת של BlueStacks הנתמכת ע"י BlueStacks Tweaker. בכדי לדעת אילו גרסאות נתמכות, הסתכל בשורה העליונה שבתוכנת BlueStacks Tweaker. | ||
| + | [[קובץ:BlueStacks תקלה אפשרית 2 המשך.png|ללא|ממוזער]] | ||
| − | [https:// | + | הוספה: ניתן להוריד אפליקצייה לניהול הרשאות הרוט לאפליקציות השונות, מ[https://bstweaker.tk/zip/Utils/SuperSU-v2.82-SR5.apk כאן]. |
| − | + | <br /> | |
| + | ---- | ||
| + | <references /> | ||
גרסה אחרונה מ־01:08, 20 במרץ 2024
For English click here
למעבר מתצוגת עריכה לתצוגת קריאה
עמוד ראשי > תעודת האבטחה > התקנת תעודה בתוכנת BlueStacks
💡 שים לב: התקנת התעודה בתוכנה זו מורכבת למדי, עדיף להתקין את האימולטורים האחרים, כגון LD או MEMU שם ההתקנה פשוטה בהרבה.
הבעיה:
על מנת להשתמש ב-BlueStacks יש להכנס עם חשבון גוגל מיד לאחר ההתקנה. בנטפרי לא ניתן להכנס לחשבון גוגל מכיון שצריך להתקין את תעודת האבטחה על מנת להכנס לגוגל, ולא ניתן להתקין את תעודת האבטחה לפני שנכנסים. בנוסף האפליקציה מבקשת הגדרת קוד אחסון אישורים, ואינה מאפשרת הגדרת קוד כזה.
פתרון:
על מנת להתקין את התעודה ב-BlueStacks ניעזר בתוכנת BlueStacks Tweaker המאפשרת קבלת הרשאות ניהול מתקדמות (root) ל-BlueStacks.
💡 שים לב: אם נתקלת בתקלה כלשהי בעת ביצוע המדריך, עבור לנספח שבסוף הדף
במידה ותוכנת BlueStacks עדיין לא מותקנת אצלכם הורידו אותה מכאן, והתקינו.
1. נוריד את קבצי התוכנה מכאן[1], נחלץ את הקבצים, נפעיל את הקובץ BlueStacks Tweaker.exe כמנהל (קליק ימני > הפעל כמנהל).
2. נוריד את קובץ התעודה המותאם לאנדרואיד לפי הספק שלנו[2] מהדף הזה ונשמור בתיקיה הראשית של כונן C.
3.יש לפתוח את BlueStacks ולאחר מכן לעבור לתוכנה BlueStacksTweaker, נסמן V (1), ונלחץ על הלחצן (2), נמתין עד שהמחוונים BlueStacks וADB יהיו במצב אדום (3).
4. נעבור לכרטיסיה Root(4) ונלחץ על Unlock(5), נמתין עד שהתהליך יסתיים.
5. נחזור לכרטיסיה info)6( ונלחץ על הלחצן(7), נמתין עד ש-BlueStacks מופעל לגמרי והמחוונים במצב ירוק(8).
6. כעת נעבור ל"File Manager" (שלב 9 בתמונה), יפתח מנהל הקבצים:
7. בצד ימין יופיעו קבצי ה-BlueStacks ובצד שמאל הקבצים של כונן C במחשב, יש לדפדף (שלב 10 בתמונה) בקבצי ה-BlueStacks לנתיב system/etc/security/cacerts/ (התיקיה מלאה בקבצים בסיומת .0) ובמחשב לתיקיה שבה שמרנו את קובץ התעודה המותאם לאנדרואיד בסיומת 0, נעביר את קובץ התעודה מהמחשב ל-BlueStacks על ידי לחיצה על copy. (שלב 11 בתמונה)
לאחר ההעתקה, יש לסגור את חלונית File Manager.
8. נחזור לכרטיסיה info (12) ונלחץ על הלחצן (13), נמתין עד שהמחוונים BlueStacks ו-ADB יהיו במצב אדום (14). ולאחר מכן נלחץ על הלחצן שוב (13).
סיימנו.
אם מותקנת אצלכם הגירסה הישנה יותר של תוכנת BlueStacks, יש לפעול לפי ההוראות במדריך התקנת תעודה בתוכנת BlueStacks - גירסה ישנה.
לעיתים תוכנת BlueStacks Tweaker לא מצליחה לבצע את הפעולות הנדרשות בBlueStacks, במקרה כזה יש להסיר את תוכנת בלוסטאקס באמצעות הקובץ המופיע כאן
ולהתקין מחדש את הגירסה האחרונה מהקישור הזה.
נספח: תקלות אפשריות ופתרונן
תקלה 1: בטור הימני בתוכנת BlueStacks Tweaker, אשר נקרא Main, לא מופיעה אף התקנה קיימת של BlueStacks.
פתרון אפשרי: יש לעבור ללשונית Settings, ולבדוק האם בשדה Emulator מוגדרת הגירסה המותקנת של BlueStacks. במידה ולא, בחר מתוך הרשימה בגירסה המותקנת אצלך.
תקלה 2: BlueStacks Tweaker מתריעה כי גירסת ה-BlueStacks אינה נתמכת. ההודעה נראית כך.
פתרון אפשרי: כשלב ראשון, נסה להתעלם מההתראה ולהתקדם בתהליך ה-Root המוסבר לעיל. בחלק מהגירסאות התהליך לא ייתקע.
אם בכל זאת נתקעת, הורד גירסה אחרת של BlueStacks הנתמכת ע"י BlueStacks Tweaker. בכדי לדעת אילו גרסאות נתמכות, הסתכל בשורה העליונה שבתוכנת BlueStacks Tweaker.
הוספה: ניתן להוריד אפליקצייה לניהול הרשאות הרוט לאפליקציות השונות, מכאן.
- ↑ באם התקנתם את גרסה 5 של תוכנת בלוסטאקס, הורידו את קבצי התוכנה מכאן.
- ↑ בודקים מי הספק בקישור הזה https://netfree.link/start#/user-details.