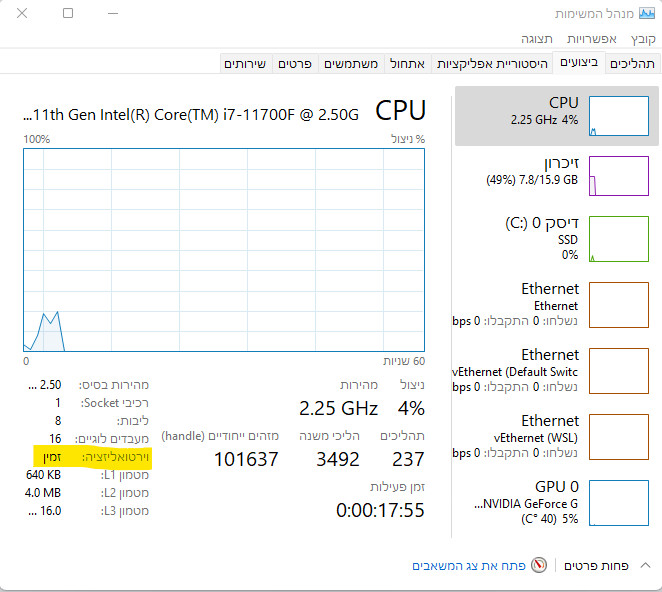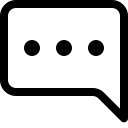התקנת תעודה בתוכנת Windows subsystem for Android: הבדלים בין גרסאות בדף
| (22 גרסאות ביניים של 7 משתמשים אינן מוצגות) | |||
| שורה 1: | שורה 1: | ||
| − | {{ | + | {{אנ|Installation of certificate in Windows subsystem for Android}} |
{{ניווט|תעודת האבטחה}} | {{ניווט|תעודת האבטחה}} | ||
| − | |||
| − | Windows subsystem for Android היא מערכת המשנה של ווינדוס לאנדרואיד המאפשרת להריץ יישומי אנדרואיד על מחשבי | + | Windows subsystem for Android (WSA) היא מערכת המשנה של ווינדוס לאנדרואיד, המאפשרת להריץ יישומי אנדרואיד על מחשבי Windows כמו יישומי מערכת רגילים. |
| − | המערכת משתמשת בתעודות משל עצמה ולא בתעודות של | + | המערכת משתמשת בתעודות משל עצמה ולא בתעודות של Windows ולפיכך נדרש להתקין תעודת אבטחה בתוך מערכת המשנה. |
| − | הפתרון הנוכחי כולל הסרת התוכנה והתקנתה מחדש | + | הפתרון הנוכחי כולל הסרת התוכנה והתקנתה מחדש [ניתן לשחזר את הנתונים, ראה להלן]. |
| − | + | ===שלב 1: דרישות מקדימות=== | |
| − | + | #אם WSA מותקנת יש להסירה (ניתן לגבות את הנתונים מהנתיב הבא: ''LOCALAPPDATA%\Packages\MicrosoftCorporationII.WindowsSubsystemForAndroid_8wekyb3d8bbwe\LocalCache\userdata.vhdx%'' ולשחזר לאותו מיקום, לאחר התקנת המערכת מחדש). | |
| + | #ודא שוירטואליזציה מופעלת במחשבך. בכדי לבדוק זאת היכנס למנהל המשימות, ועבור לכרטיסיה ביצועים (מצורף צילום מסך). אם וירטואליזציה אינה מופעלת, הפעל אותה ב-BIOS ([https://support.microsoft.com/he-il/windows/%D7%94%D7%A4%D7%99%D7%9B%D7%AA-%D7%95%D7%99%D7%A8%D7%98%D7%95%D7%90%D7%9C%D7%99%D7%96%D7%A6%D7%99%D7%94-%D7%9C%D7%96%D7%9E%D7%99%D7%A0%D7%94-windows-11-%D7%9E%D7%97%D7%A9%D7%91%D7%99%D7%9D-c5578302-6e43-4b4b-a449-8ced115f58e1 למדריך]). | ||
| + | [[קובץ:בדיקת_סטטוס_וירטוליזציה.png|טקסט=|שמאל|לא ממוסגר]] | ||
| + | # Hyper-V חייב להיות מופעל במחשבך. בכדי לבדוק, חפש "רכיבים אופציונליים" ב"התחל", ובתוך ההגדרות פתח את "תכונות נוספות של Windows". ודא שהתיבה Hyper-V מסומנת. במידה ולא עליך להוסיף אותה ולהפעיל את המחשב מחדש. | ||
| − | + | ===שלב 2: הורדת החבילה=== | |
| − | |||
| − | |||
| − | |||
| − | |||
| − | |||
| − | + | בכדי להוריד יש להיות [https://github.com/login מחוברים לחשבון GitHub]. את התוכנה יש להוריד מהקישור הבא: https://github.com/YT-Advanced/WSA-Script#downloads | |
| − | + | לחילופין ניתן לבנות לבד את התוכנה מקוד המקור, על פי המדריך המפורט [https://github.com/Sivan22/MagiskAndNetfree#readme כאן]. | |
| − | |||
| − | + | אפשרות שלישית המהירה ביותר היא הורדה מגוגל דרייב בקישור [https://drive.google.com/drive/folders/1qUGcPEQbnqL5zTqZ5fzC5ZG38bnVsGUN כאן]. קבצי התוכנה מגיעים מוכנים עם תעודת אבטחה מוטמעת. | |
| − | + | ===שלב 3: התקנה=== | |
| − | |||
| − | |||
| − | |||
| − | + | #חלץ את התיקייה שהורדת, למיקום קבוע. שים לב שאין למחוק את התיקיה לאחר ההתקנה, וע"כ מומלץ לבחור מיקום כדוגמת C:\WSA ולא בתיקייה הורדות וכדומה. | |
| + | #לחץ לחיצה ימנית על הקובץ install.ps1 ובחר "הרץ באמצעות Power shell". | ||
| + | #התקדם לסיום ההתקנה. | ||
| − | + | לא ניתן להתקין אפליקציות באמצעות Google Play. ניתן להתקין מקבצי APK, לדוגמא באמצעות תוכנת WSA PacMan ([https://madrichim.ovh/topic/364 למדריך]). | |
| − | + | {{הפניה לפורום| | |
| − | * | + | *[https://mitmachim.top/topic/31750 התקנת WSA עם גוגל פליי ורוט + התקנת תעודת אבטחה של נטפרי] |
| − | + | |WSA| }} | |
| − | |||
| − | |||
| − | |||
| − | |||
| − | |||
| − | |||
| − | |||
| − | |||
| − | |||
| − | |||
| − | |||
| − | |||
| − | |||
| − | |||
| − | |||
| − | |||
| − | |||
| − | |||
| − | |||
| − | |||
| − | |||
| − | |||
| − | |||
| − | |||
גרסה אחרונה מ־14:35, 10 בינואר 2024
For English click here
למעבר מתצוגת עריכה לתצוגת קריאה
עמוד ראשי > תעודת האבטחה > התקנת תעודה בתוכנת Windows subsystem for Android
Windows subsystem for Android (WSA) היא מערכת המשנה של ווינדוס לאנדרואיד, המאפשרת להריץ יישומי אנדרואיד על מחשבי Windows כמו יישומי מערכת רגילים. המערכת משתמשת בתעודות משל עצמה ולא בתעודות של Windows ולפיכך נדרש להתקין תעודת אבטחה בתוך מערכת המשנה.
הפתרון הנוכחי כולל הסרת התוכנה והתקנתה מחדש [ניתן לשחזר את הנתונים, ראה להלן].
שלב 1: דרישות מקדימות
- אם WSA מותקנת יש להסירה (ניתן לגבות את הנתונים מהנתיב הבא: LOCALAPPDATA%\Packages\MicrosoftCorporationII.WindowsSubsystemForAndroid_8wekyb3d8bbwe\LocalCache\userdata.vhdx% ולשחזר לאותו מיקום, לאחר התקנת המערכת מחדש).
- ודא שוירטואליזציה מופעלת במחשבך. בכדי לבדוק זאת היכנס למנהל המשימות, ועבור לכרטיסיה ביצועים (מצורף צילום מסך). אם וירטואליזציה אינה מופעלת, הפעל אותה ב-BIOS (למדריך).
- Hyper-V חייב להיות מופעל במחשבך. בכדי לבדוק, חפש "רכיבים אופציונליים" ב"התחל", ובתוך ההגדרות פתח את "תכונות נוספות של Windows". ודא שהתיבה Hyper-V מסומנת. במידה ולא עליך להוסיף אותה ולהפעיל את המחשב מחדש.
שלב 2: הורדת החבילה
בכדי להוריד יש להיות מחוברים לחשבון GitHub. את התוכנה יש להוריד מהקישור הבא: https://github.com/YT-Advanced/WSA-Script#downloads לחילופין ניתן לבנות לבד את התוכנה מקוד המקור, על פי המדריך המפורט כאן.
אפשרות שלישית המהירה ביותר היא הורדה מגוגל דרייב בקישור כאן. קבצי התוכנה מגיעים מוכנים עם תעודת אבטחה מוטמעת.
שלב 3: התקנה
- חלץ את התיקייה שהורדת, למיקום קבוע. שים לב שאין למחוק את התיקיה לאחר ההתקנה, וע"כ מומלץ לבחור מיקום כדוגמת C:\WSA ולא בתיקייה הורדות וכדומה.
- לחץ לחיצה ימנית על הקובץ install.ps1 ובחר "הרץ באמצעות Power shell".
- התקדם לסיום ההתקנה.
לא ניתן להתקין אפליקציות באמצעות Google Play. ניתן להתקין מקבצי APK, לדוגמא באמצעות תוכנת WSA PacMan (למדריך).
עוד שאלות?
אל ייאוש, ישנן דרכים נוספות:
- דפדף בנושאים רלונטיים בפורום נטפרי:
- בצע חיפוש בפורום. לדוגמא, חפש WSA
- פתח נושא חדש בפורום
- פנה למערכת הפניות