NetFree Initial Configuration: הבדלים בין גרסאות בדף
DovidStroh (שיחה | תרומות) מ |
DovidStroh (שיחה | תרומות) |
||
| שורה 9: | שורה 9: | ||
=Registration= | =Registration= | ||
| + | ==Start | ||
1. Visit [http://netfree.link/welcome {{כפתור|NetFree Welcome]}}<br> | 1. Visit [http://netfree.link/welcome {{כפתור|NetFree Welcome]}}<br> | ||
Select your '''language''' and click '''Start'''<br> | Select your '''language''' and click '''Start'''<br> | ||
| − | [[קובץ:1-Start.png | + | [[קובץ:1-Start.png]]<br><br> |
| − | + | 2 Click '''Continue'''<br> | |
| − | [[קובץ:1b-Continue.png | + | [[קובץ:1b-Continue.png]]<br><br> |
| − | + | ==Secure connection== | |
| − | [[קובץ:2-Agree1.png| | + | 3. '''Agree''' to the terms and conditions. then '''click Next'''<br> |
| + | [[קובץ:2-Agree1.png]]<br><br> | ||
| + | 4. The secure certificate must be installed to ensure seamless browsing with secure internet.<br> Click '''Download'''. <br><small>[[Installing the standard certificate|click here]] to learn how to install the Security Certificate</small><br> | ||
| + | [[קובץ:3-Cert.png]]<br><br> | ||
| + | 5. '''Agree''' to the terms and conditions. then '''click Next'''<br> | ||
| + | [[קובץ:4-Agree2.png]]<br><br> | ||
| + | 6. Now the system should show that secure connection is working. Click '''Continue'''<br> | ||
| + | [[קובץ:5-SecureGood.png]]<br><br> | ||
| + | ==Phone Number== | ||
| + | 7. '''Choose''' new or existing account.<br> | ||
| + | [[קובץ:6-Account1.png]]<br><br> | ||
| + | 8. Enter your mobile '''telephone number'''.<br> | ||
| + | [[קובץ:7-Account2.png]]<br><br> | ||
| + | 9. '''Verification''' <br> '''Enter the number that called your phone''' starting after the zeros. '''You do not have to answer the call'''<br> | ||
| + | [[קובץ:8-Account3.png]]<br><br> | ||
| + | ==Registration== | ||
| + | 10. Ensure that you are aware of the filter cost. '''click''' to charge this to your account.<br> | ||
| + | [[קובץ:9-Pay1.png]]<br><br> | ||
| + | ==Compete the details== | ||
| + | 11. '''Enter the details''' in the appropriate fields.<br><small>At this point you can also select a Kehilla if you wish. This can also be set at a later time</small><br> | ||
| + | [[קובץ:10-Info.png]]<br><br> | ||
| + | 12. Enter your Payment details.<br><small>This step may be skipped and completed at a later time. if there are no payment details then you will be reminded periodically and the connection will be stopped after 17 days without setting up payment.<br>The final row (ID/SSN) can be left blank.</small><br> | ||
| + | [[קובץ:11-Pay2.png]]<br><br> | ||
| + | ==Finish== | ||
| + | 13. '''[[WiFree Software|WiFree]]'''<br>At this point you can install WiFree. Click '''Download'''<br> <small>This step is '''optional''' although it is '''highly recommended''' to ensure your computer does not browse without the NetFree filter installed. [[WiFree Software|Click here]] to learn more about WiFree</small> | ||
| + | [[קובץ:12-WiFree.png]]<br><br> | ||
| + | That's all!! NetFree has been successfully registered.<br> | ||
| + | At this point you can set your filter preferences if you wish.<br> | ||
| + | [[Personal Filter Settings|{{כפתור|Filter Preferences >|צבע=ירוק}}]] | ||
</div> | </div> | ||
גרסה מ־22:11, 26 בספטמבר 2019
לעברית לחצו כאן
To switch from edit view to read view
Home page > NetFree VPN > NetFree Anywhere 2 > NetFree Initial Configuration
Congratulations: You've connected to NetFree via NetFree VPN or NetFree Anywhere 2!
So what's next? Initial NetFree Configuration.
After connecting NetFree you must register the device/connection to your account for configuration and payment. Upon browsing you will be directed to NetFree Welcome for the initial configuration setup. This tutorial will explain the configuration step-by-step.
Registration
==Start
1. Visit NetFree Welcome
Select your language and click Start
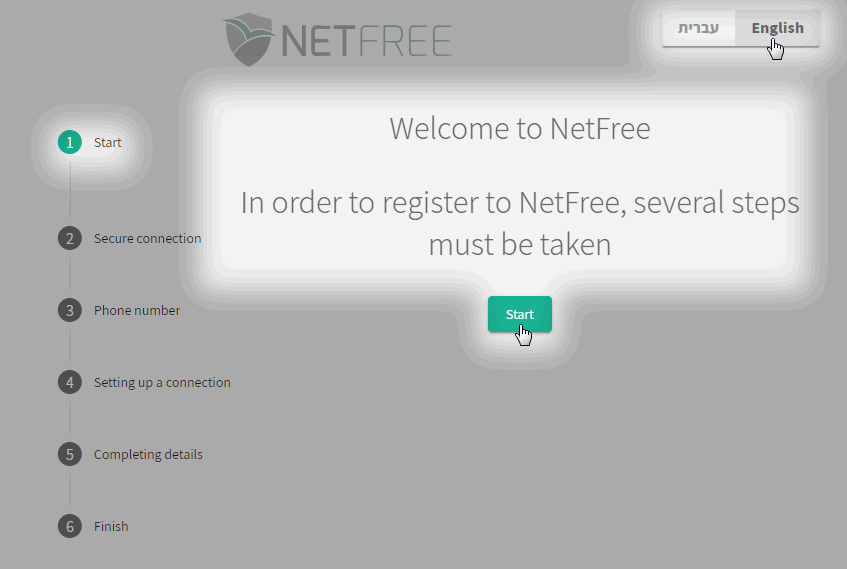
2 Click Continue
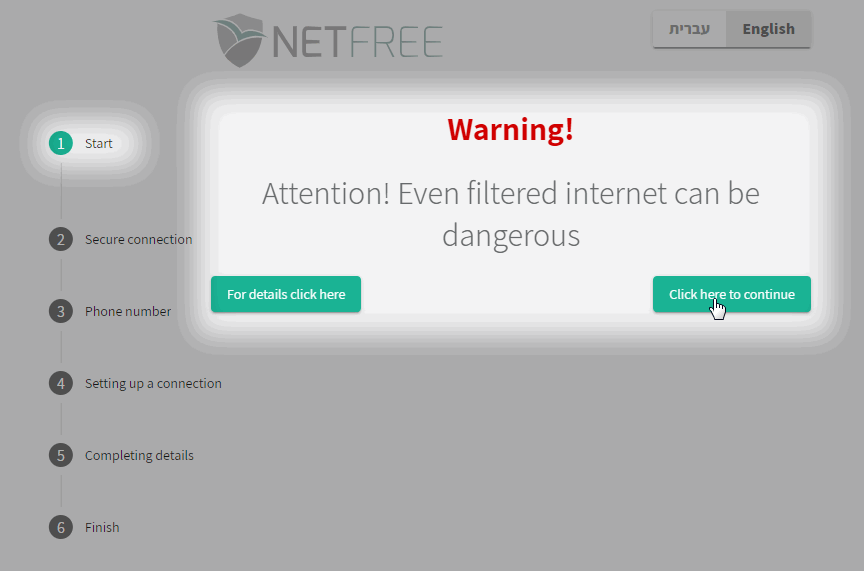
Secure connection
3. Agree to the terms and conditions. then click Next
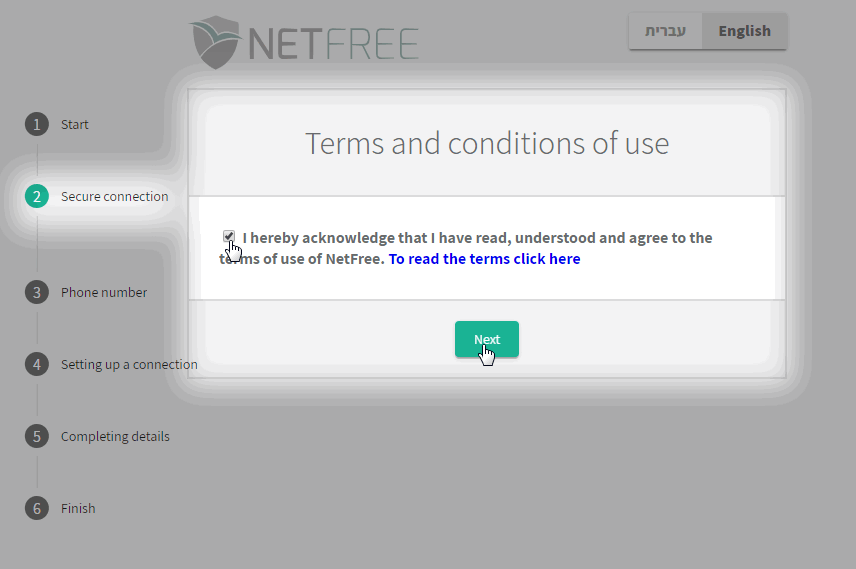
4. The secure certificate must be installed to ensure seamless browsing with secure internet.
Click Download.
click here to learn how to install the Security Certificate
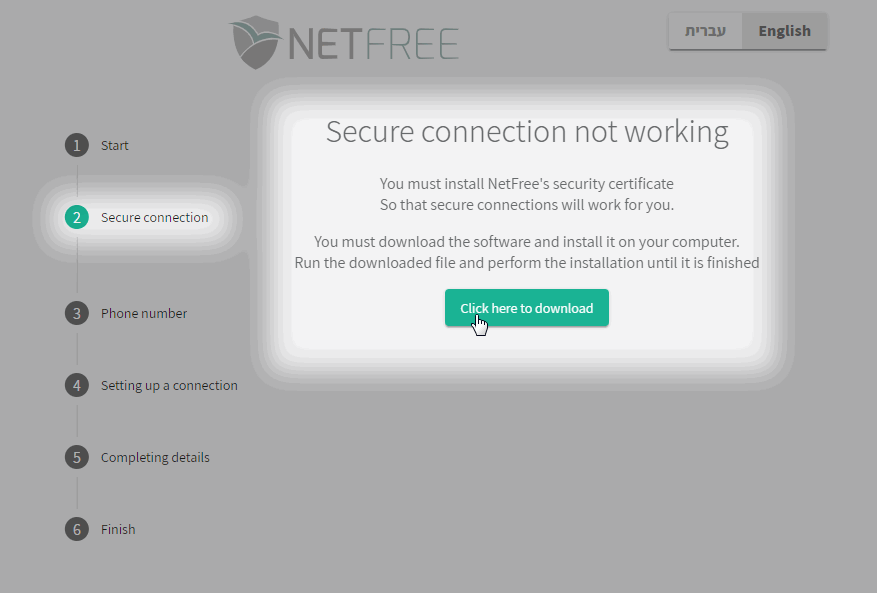
5. Agree to the terms and conditions. then click Next
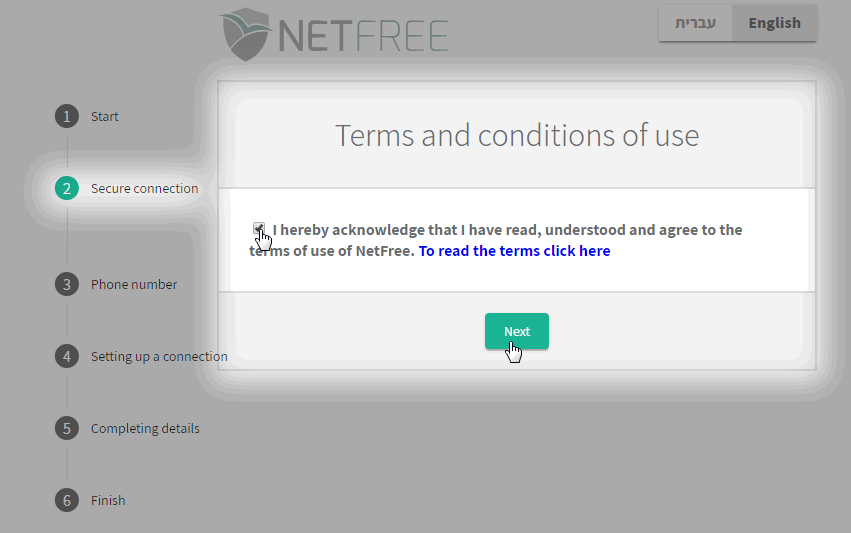
6. Now the system should show that secure connection is working. Click Continue
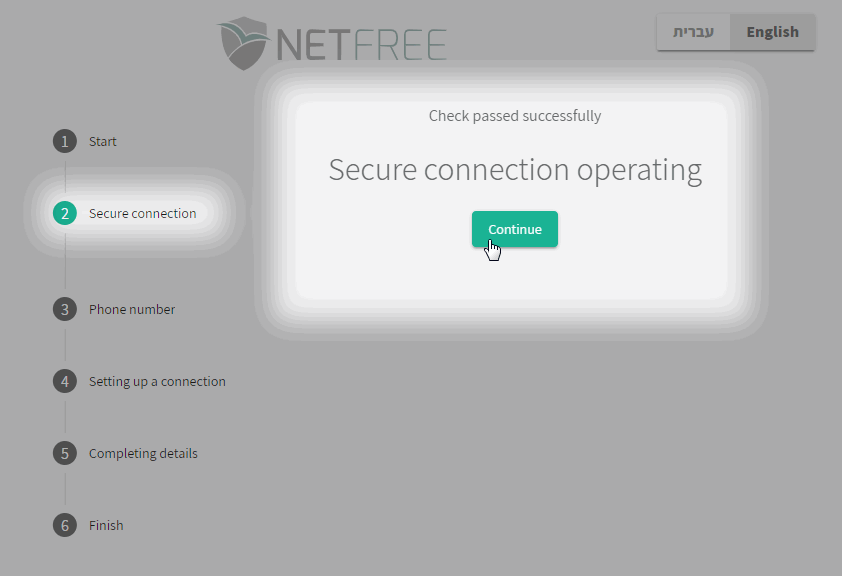
Phone Number
7. Choose new or existing account.
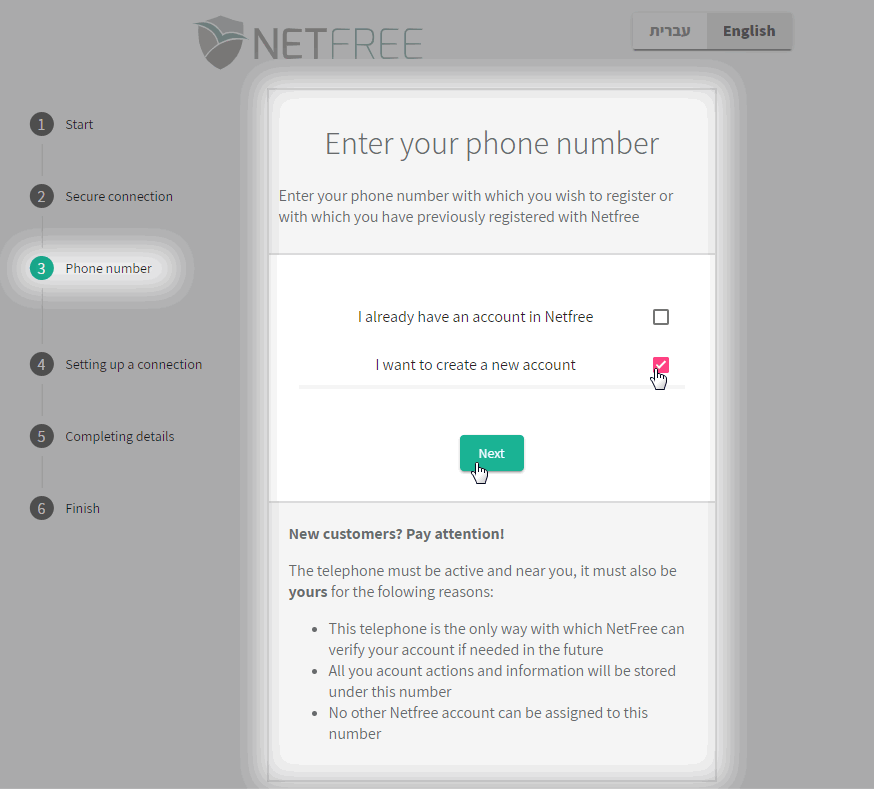
8. Enter your mobile telephone number.
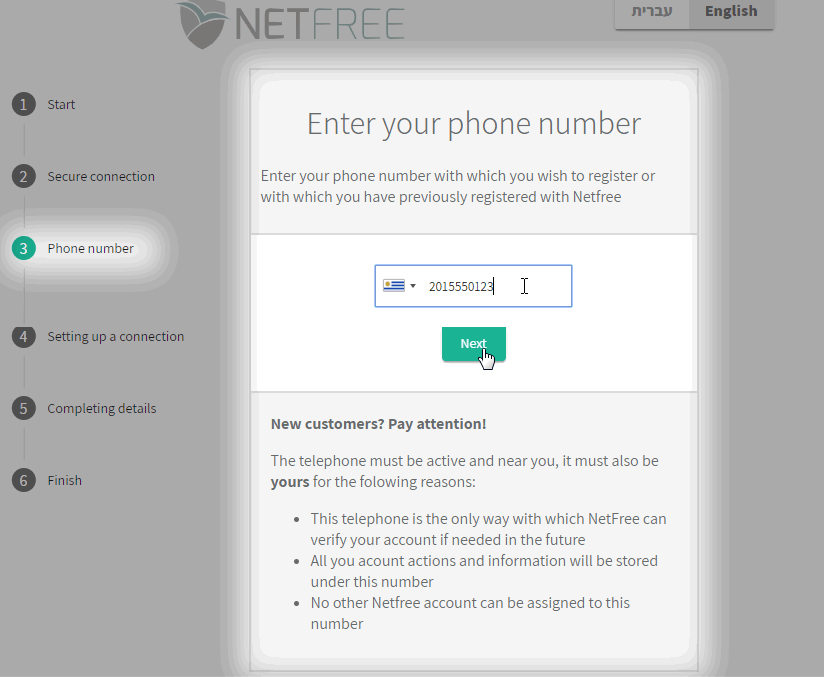
9. Verification
Enter the number that called your phone starting after the zeros. You do not have to answer the call
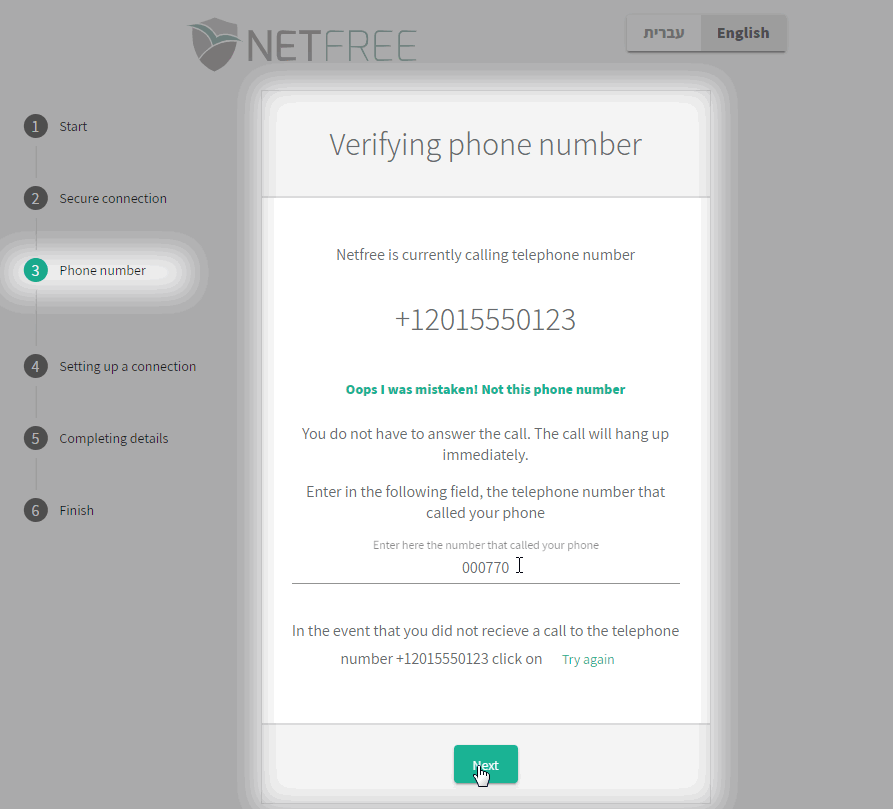
Registration
10. Ensure that you are aware of the filter cost. click to charge this to your account.
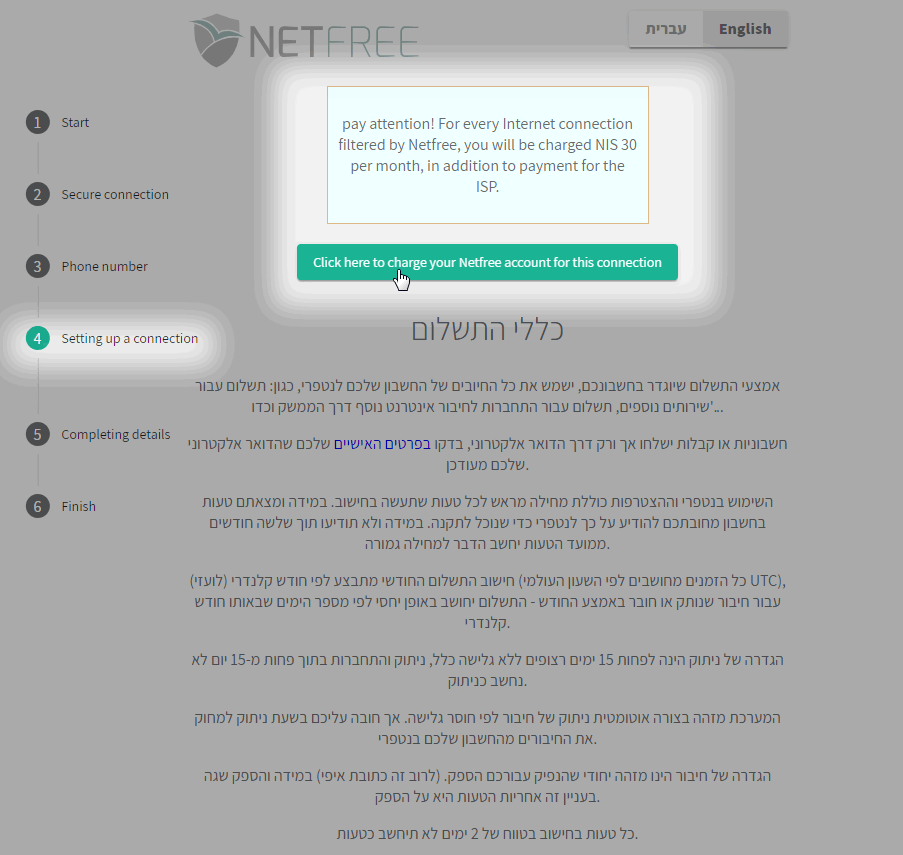
Compete the details
11. Enter the details in the appropriate fields.
At this point you can also select a Kehilla if you wish. This can also be set at a later time
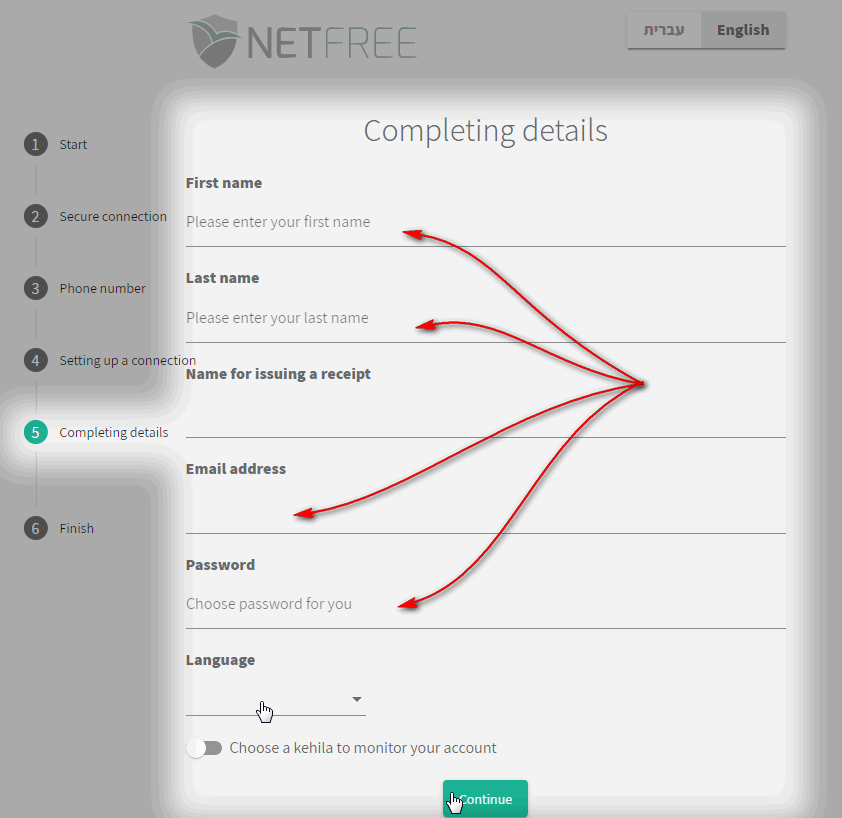
12. Enter your Payment details.
This step may be skipped and completed at a later time. if there are no payment details then you will be reminded periodically and the connection will be stopped after 17 days without setting up payment.
The final row (ID/SSN) can be left blank.
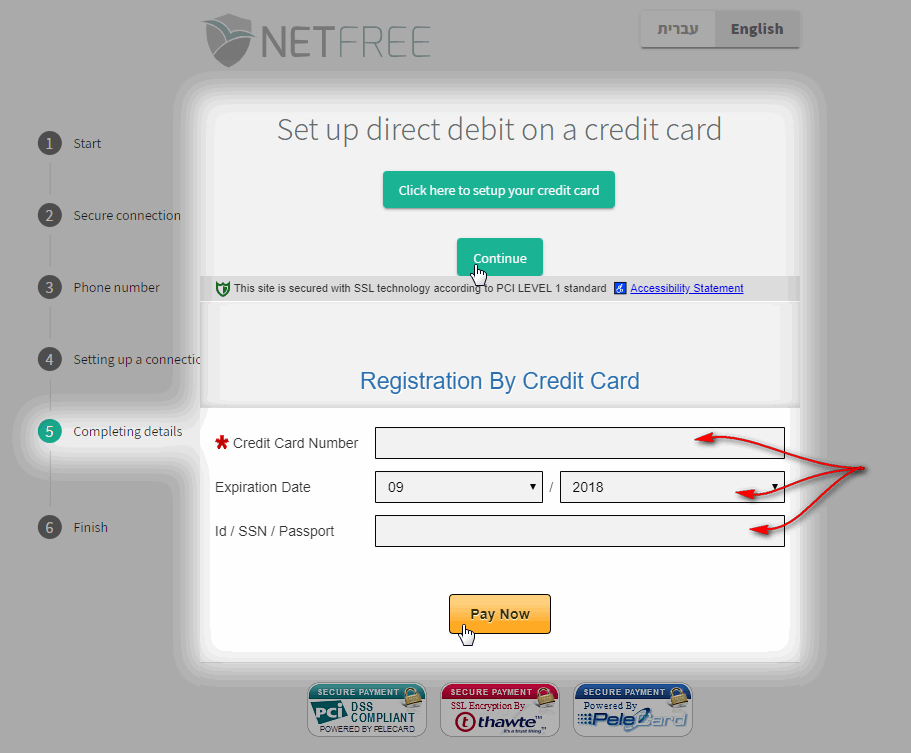
Finish
13. WiFree
At this point you can install WiFree. Click Download
This step is optional although it is highly recommended to ensure your computer does not browse without the NetFree filter installed. Click here to learn more about WiFree
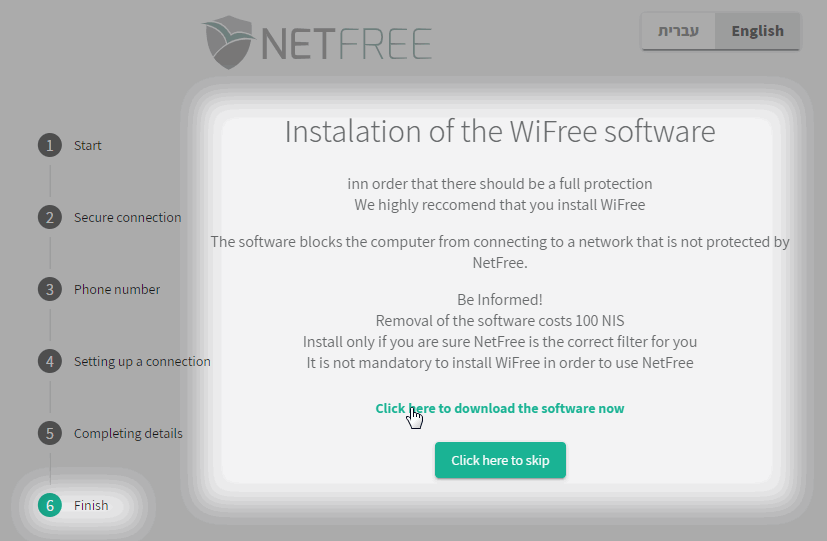
That's all!! NetFree has been successfully registered.
At this point you can set your filter preferences if you wish.
Filter Preferences >