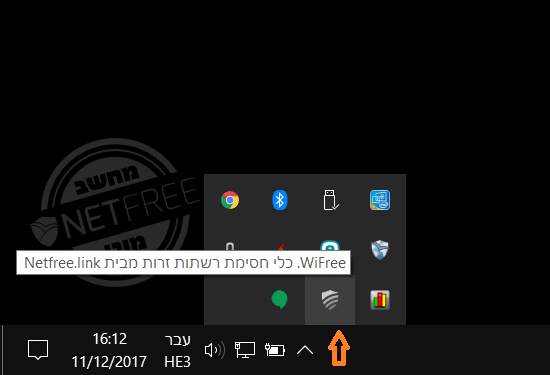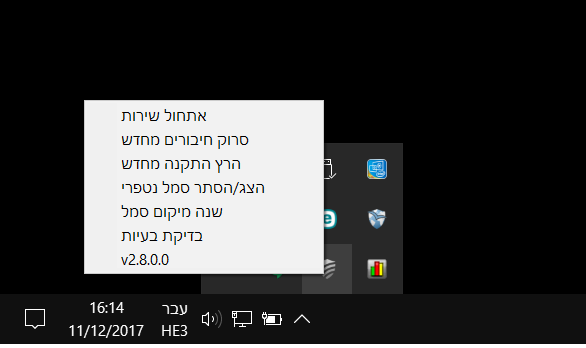WiFree Software: הבדלים בין גרסאות בדף
| (29 גרסאות ביניים של 8 משתמשים אינן מוצגות) | |||
| שורה 1: | שורה 1: | ||
| − | {{ | + | {{he|תוכנת WiFree}} |
| + | {{Navigation}} | ||
| − | |||
| + | "WiFree" is a software brought to you by NetFree, which blocks any internet connection that is not filtered by NetFree. | ||
| + | The ability to connect to unfiltered internet is mainly a problem through wireless connections such as WiFi because in these cases the device can be connected to other networks that are not filtered by NetFree. The software scans the connection, and in a case where the connection is not through NetFree (even if there is another filter), it will block the connection. This software is also very important where the connection to NetFree is through a VPN, as in such cases as well if the VPN is off then the device will be opened to unfiltered internet. | ||
| − | + | '''This software works only on Windows OS (Windows 7 and higher) and only Intel or AMD (Ryzen) Processor-Based Computers (Does not support ARM processors, Windows RT or Windows phone).''' | |
| − | |||
| − | ''' | + | '''For software on Android [[WiFree for Android|click here]].''' |
| − | + | '''WiFree software is not supported on other operating systems such as Mac and Ios.''' | |
| − | |||
| − | ==Downloading== | + | ====WARNING==== |
| − | [ | + | <big>''The software blocks internet access that is not from NetFree, and in cases where it is not wanted, removal of the software requires performing a procedure that costs 100 NIS.''</big> |
| − | ==Installing== | + | |
| + | See also '''[[Strengthen WiFree protection]].''' | ||
| + | |||
| + | ====Downloading==== | ||
| + | Click [https://netfree.link/welcome/?1#/wifree here] for the page from which you can download WiFree. | ||
| + | |||
| + | ====Installing==== | ||
After the download is finished it has to be installed. | After the download is finished it has to be installed. | ||
| − | Note: The software erases the restore points on your computer. Click "Continue", type "I agree", mark "I read and I agree" (it is recommended to read), then install. | + | Note: The software erases all the restore points on your computer. Click "Continue", type "I agree", mark "I read and I agree" (it is recommended to read), then install. |
| + | During installation, you can enter your username at NetFree to receive an alert in case the software is uninstalled<ref>After installation, you can also enter a username, by reinstalling the software, by right-clicking the WiFree icon on the taskbar and selecting הרץ התקנה מחדש</ref>, (if the user is under [[Kehilla Supervision]] the Kehilla supervisor will also be notified on the removal of the software). | ||
| − | + | If a message appears stating that the DotNet4 component needs to be installed, download and install [https://netfree.link/dl/dotNetFx40_Full_x86_x64.exe this file], and in some systems [https://netfree.link/dl/NDP452-KB2901907-x86-x64-AllOS-ENU.exe this file] needs to be installed. | |
| − | ==Using the software== | + | ====Using the software==== |
| − | Once installed, the NetFree icon (a shield with waves) should appear on the taskbar on the right. If the connection is working, the icon will be gray [[קובץ:WiFree2.png|סמל WiFree בשורת המשימות.|25px]]. | + | Once installed, the NetFree icon (a shield with waves) should appear on the taskbar on the right. If the connection is working, the icon will be gray [[קובץ:WiFree2.png|סמל WiFree בשורת המשימות.|25px]]. If the program detects an unfiltered connection and blocks it, the shield will have red stripes [[קובץ:Wifree6.png|סמל WiFree בשורת המשימות.|25px]] and if there is a problem with the software components, a red exclamation mark will appear [[קובץ:WiFree3.png|סמל WiFree בשורת המשימות.|25px]]. |
[[קובץ:Wifree4.png|ללא|ממוזער|ימין|WiFree icon on the taskbar|450px]] | [[קובץ:Wifree4.png|ללא|ממוזער|ימין|WiFree icon on the taskbar|450px]] | ||
After installation, a "WiFree Protected Computer" icon appears on the bottom right. | After installation, a "WiFree Protected Computer" icon appears on the bottom right. | ||
[[קובץ:סמל WiFree.png|ללא|ממוזער|ימין|protected computer symbol]] | [[קובץ:סמל WiFree.png|ללא|ממוזער|ימין|protected computer symbol]] | ||
| − | This icon can be hidden by right clicking the WiFree icon on the taskbar, and | + | This icon can be hidden by right-clicking the WiFree icon on the taskbar, and choosing "הצג/הסתר סמל נטפרי" or moved by choosing "שנה מיקום סמל". |
If the software blocks a connection that is filtered by NetFree, right-click on the icon on the taskbar and select "Service Initialization" and the program will reset and scan the connection again. | If the software blocks a connection that is filtered by NetFree, right-click on the icon on the taskbar and select "Service Initialization" and the program will reset and scan the connection again. | ||
====In case of obstruction:==== | ====In case of obstruction:==== | ||
| − | If the software blocks the connection, and the message "Internet access is blocked" is received, try to check if you are connected to your provider and not connected to | + | If the software blocks the connection, and the message "Internet access is blocked" is received, try to check if you are connected to your provider and not connected to wifi or another Internet service. |
If you are connected to a NetFree connection, right-click on the icon on the taskbar, and select "אתחול שירות". The software will reset and scan the connection again. | If you are connected to a NetFree connection, right-click on the icon on the taskbar, and select "אתחול שירות". The software will reset and scan the connection again. | ||
| שורה 39: | שורה 46: | ||
If this does not help or the software icon does not appear on the taskbar - try reinstalling the software and restarting your computer. | If this does not help or the software icon does not appear on the taskbar - try reinstalling the software and restarting your computer. | ||
| − | The site of | + | The site of NetFree through this link http://netfree.link:1723/shortcuts is not blocked under any circumstances. |
| − | You can check if you are connected to your provider by entering this link http://netfree.link/ip and checking the | + | You can check if you are connected to your provider by entering this link http://netfree.link/ip and checking the IP at this link, example link: https://ipinfo.io/147.235.25.45, instead of this IP address enter the relevant address if according to the IP address you are connected to your ISP, contact them they should apply the filtering on your Internet connection. |
| − | [[קובץ:Wifree5.png|ללא|ממוזער | + | [[קובץ:Wifree5.png|ללא|ממוזער|450px]] |
| + | To see a comprehensive chart of possible problems click [https://netfree.link/upload-file/bdbe2e7a32a2b5faa0fb05f0242fe66b3c22509e here] <small>(it's in Hebrew)</small>. | ||
| − | + | '''(Note:''' If you are using a netstick and you have a weak connection with interruptions, WiFree may not detect the new connection automatically, and you will have to constantly refresh WiFree or the connection.) | |
| − | |||
| + | ====Removal:==== | ||
| + | The software can be removed for a 100 NIS fee. Contact NetFree for more information, removal is only possible when the computer is connected to the Internet (even if WiFree blocks the connection). | ||
| − | ==== Bugs and their solutions ==== | + | ====Bugs and their solutions==== |
| − | ===== JAVA software can not access the Internet with WiFree software ===== | + | =====JAVA software can not access the Internet with WiFree software===== |
Description: JAVA tries to access via IPv6 and because WiFree blocks it completely then it encounters an error. | Description: JAVA tries to access via IPv6 and because WiFree blocks it completely then it encounters an error. | ||
| − | Solution: In Windows, run cmd as administrator, and run the following command: | + | Solution: In Windows, [https://netfree.link/upload-file/bfcfe90e3e71914f7843773e944f394b7187c810 Download and run the file Java_IPV4_Priority.bat] - This causes JAVA to use IPv4 earlier. |
| + | |||
| + | |||
| + | =====The Internet is blocked every time you restart until you run Reinstall (התקנה מחדש) or Service Initialization (אתחול שירות)===== | ||
| + | Run cmd as administrator, and run the following command: | ||
| + | |||
| + | sc config WiFreeService start=auto | ||
| + | |||
| + | [https://netfree.link/upload-file/22afda61a94da1378669e13a0412926cb0d1437e or download the following file and run it as an administrator] (right-click on the file > run as administrator) | ||
| + | |||
| − | + | =====Cancel "הגלישה נפתחה/נסגרה" messages and the WiFree icon on the screen and in the taskbar===== | |
| + | [https://netfree.link/upload-file/d483f99c9bcaf117779f222711ee207ce604abd0 Download and run the file delete WiFreeTray.bat] (To get back the messages and icons, WiFree software needs to be reinstalled from the [http://netfree.link/wifree download page].) | ||
| − | |||
| + | =====Browsing intermittently blocked due to connecting to another network not filtered by NetFree for connection to the local network===== | ||
| − | + | A low metric should be set for the filtered network adapter through which the browsing is performed. | |
| − | |||
| − | + | To change the metric, open Network Connections (ncpa.cpl)> right-click the network adapter used for browsing, and in IPV4 Properties ...> Advanced ...> Clear the check from "Auto Index" and set number 1 to the index | |
| − | + | Explanation: When there are multiple network adapters, the lower the metric, the higher its Internet browsing priority. If it is 0 (which is the default) it is auto-based on what the system looks like. Therefore, the filtered network adapter should be set to a minimum value of 1. | |
| + | <br /> | ||
| − | ===== Connect to wifi on public networks via [[NetFree VPN|VPN]] using a computer that is blocked by WiFree ===== | + | =====Connect to wifi on public networks via [[NetFree VPN|VPN]] using a computer that is blocked by WiFree===== |
Description: When using public networks (such as hotels, buses, airports, etc.) sometimes you need to log into the login page and accept the terms of use to connect to the Internet, but WiFree blocks the login page because it does not recognize a filtered connection, as long as the VPN has not been activated.<br /> | Description: When using public networks (such as hotels, buses, airports, etc.) sometimes you need to log into the login page and accept the terms of use to connect to the Internet, but WiFree blocks the login page because it does not recognize a filtered connection, as long as the VPN has not been activated.<br /> | ||
On the other hand, you can not connect to the VPN as long as the terms of use have not been approved. | On the other hand, you can not connect to the VPN as long as the terms of use have not been approved. | ||
| − | Solution: Enter the [http://netfree.link/ NetFree home page], which WiFree allows, and the login page will appear instead | + | Solution: Enter the [http://netfree.link/ NetFree home page], which WiFree allows, and the login page will appear instead.<br /> |
| + | If the previous solution does not work and the login page name does not appear, you can run the following command in the command line software: | ||
| + | |||
| + | <code>For /F "tokens=13 delims= " %X in ('ipconfig ^| find "Default Gateway"') do start <nowiki>http://%X</nowiki></code> | ||
| + | |||
| + | Which should open the login page directly, once the conditions have been confirmed, connect to the VPN. | ||
| + | |||
After approval of the terms, connect to the VPN. '''Please note that this solution will work only if the network login page is located on the internal network, and is not an external web page.''' | After approval of the terms, connect to the VPN. '''Please note that this solution will work only if the network login page is located on the internal network, and is not an external web page.''' | ||
| + | |||
| + | '''Optimum WiFi''' For optimum WiFi there is a different solution: Get the PC MAC address by entering the following command in the command line software: <code>ipconfig /all</code> and finding the WiFi physical address. Then you can register the device from within the optimum website using the MAC address (this needs to be done when you have internet access). | ||
</div> | </div> | ||
| + | <references /> | ||
גרסה אחרונה מ־00:03, 17 בספטמבר 2024
לעברית לחצו כאן
To switch from edit view to read view
Home page > WiFree Software
"WiFree" is a software brought to you by NetFree, which blocks any internet connection that is not filtered by NetFree. The ability to connect to unfiltered internet is mainly a problem through wireless connections such as WiFi because in these cases the device can be connected to other networks that are not filtered by NetFree. The software scans the connection, and in a case where the connection is not through NetFree (even if there is another filter), it will block the connection. This software is also very important where the connection to NetFree is through a VPN, as in such cases as well if the VPN is off then the device will be opened to unfiltered internet.
This software works only on Windows OS (Windows 7 and higher) and only Intel or AMD (Ryzen) Processor-Based Computers (Does not support ARM processors, Windows RT or Windows phone).
For software on Android click here.
WiFree software is not supported on other operating systems such as Mac and Ios.
WARNING
The software blocks internet access that is not from NetFree, and in cases where it is not wanted, removal of the software requires performing a procedure that costs 100 NIS.
See also Strengthen WiFree protection.
Downloading
Click here for the page from which you can download WiFree.
Installing
After the download is finished it has to be installed. Note: The software erases all the restore points on your computer. Click "Continue", type "I agree", mark "I read and I agree" (it is recommended to read), then install.
During installation, you can enter your username at NetFree to receive an alert in case the software is uninstalled[1], (if the user is under Kehilla Supervision the Kehilla supervisor will also be notified on the removal of the software).
If a message appears stating that the DotNet4 component needs to be installed, download and install this file, and in some systems this file needs to be installed.
Using the software
Once installed, the NetFree icon (a shield with waves) should appear on the taskbar on the right. If the connection is working, the icon will be gray ![]() . If the program detects an unfiltered connection and blocks it, the shield will have red stripes
. If the program detects an unfiltered connection and blocks it, the shield will have red stripes ![]() and if there is a problem with the software components, a red exclamation mark will appear
and if there is a problem with the software components, a red exclamation mark will appear ![]() .
.
After installation, a "WiFree Protected Computer" icon appears on the bottom right.
This icon can be hidden by right-clicking the WiFree icon on the taskbar, and choosing "הצג/הסתר סמל נטפרי" or moved by choosing "שנה מיקום סמל".
If the software blocks a connection that is filtered by NetFree, right-click on the icon on the taskbar and select "Service Initialization" and the program will reset and scan the connection again.
In case of obstruction:
If the software blocks the connection, and the message "Internet access is blocked" is received, try to check if you are connected to your provider and not connected to wifi or another Internet service.
If you are connected to a NetFree connection, right-click on the icon on the taskbar, and select "אתחול שירות". The software will reset and scan the connection again.
If this does not help or the software icon does not appear on the taskbar - try reinstalling the software and restarting your computer.
The site of NetFree through this link http://netfree.link:1723/shortcuts is not blocked under any circumstances.
You can check if you are connected to your provider by entering this link http://netfree.link/ip and checking the IP at this link, example link: https://ipinfo.io/147.235.25.45, instead of this IP address enter the relevant address if according to the IP address you are connected to your ISP, contact them they should apply the filtering on your Internet connection.
To see a comprehensive chart of possible problems click here (it's in Hebrew).
(Note: If you are using a netstick and you have a weak connection with interruptions, WiFree may not detect the new connection automatically, and you will have to constantly refresh WiFree or the connection.)
Removal:
The software can be removed for a 100 NIS fee. Contact NetFree for more information, removal is only possible when the computer is connected to the Internet (even if WiFree blocks the connection).
Bugs and their solutions
JAVA software can not access the Internet with WiFree software
Description: JAVA tries to access via IPv6 and because WiFree blocks it completely then it encounters an error.
Solution: In Windows, Download and run the file Java_IPV4_Priority.bat - This causes JAVA to use IPv4 earlier.
The Internet is blocked every time you restart until you run Reinstall (התקנה מחדש) or Service Initialization (אתחול שירות)
Run cmd as administrator, and run the following command:
sc config WiFreeService start=auto
or download the following file and run it as an administrator (right-click on the file > run as administrator)
Cancel "הגלישה נפתחה/נסגרה" messages and the WiFree icon on the screen and in the taskbar
Download and run the file delete WiFreeTray.bat (To get back the messages and icons, WiFree software needs to be reinstalled from the download page.)
Browsing intermittently blocked due to connecting to another network not filtered by NetFree for connection to the local network
A low metric should be set for the filtered network adapter through which the browsing is performed.
To change the metric, open Network Connections (ncpa.cpl)> right-click the network adapter used for browsing, and in IPV4 Properties ...> Advanced ...> Clear the check from "Auto Index" and set number 1 to the index
Explanation: When there are multiple network adapters, the lower the metric, the higher its Internet browsing priority. If it is 0 (which is the default) it is auto-based on what the system looks like. Therefore, the filtered network adapter should be set to a minimum value of 1.
Connect to wifi on public networks via VPN using a computer that is blocked by WiFree
Description: When using public networks (such as hotels, buses, airports, etc.) sometimes you need to log into the login page and accept the terms of use to connect to the Internet, but WiFree blocks the login page because it does not recognize a filtered connection, as long as the VPN has not been activated.
On the other hand, you can not connect to the VPN as long as the terms of use have not been approved.
Solution: Enter the NetFree home page, which WiFree allows, and the login page will appear instead.
If the previous solution does not work and the login page name does not appear, you can run the following command in the command line software:
For /F "tokens=13 delims= " %X in ('ipconfig ^| find "Default Gateway"') do start http://%X
Which should open the login page directly, once the conditions have been confirmed, connect to the VPN.
After approval of the terms, connect to the VPN. Please note that this solution will work only if the network login page is located on the internal network, and is not an external web page.
Optimum WiFi For optimum WiFi there is a different solution: Get the PC MAC address by entering the following command in the command line software: ipconfig /all and finding the WiFi physical address. Then you can register the device from within the optimum website using the MAC address (this needs to be done when you have internet access).
- ↑ After installation, you can also enter a username, by reinstalling the software, by right-clicking the WiFree icon on the taskbar and selecting הרץ התקנה מחדש