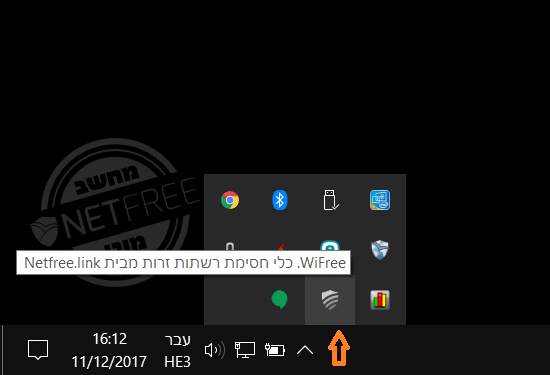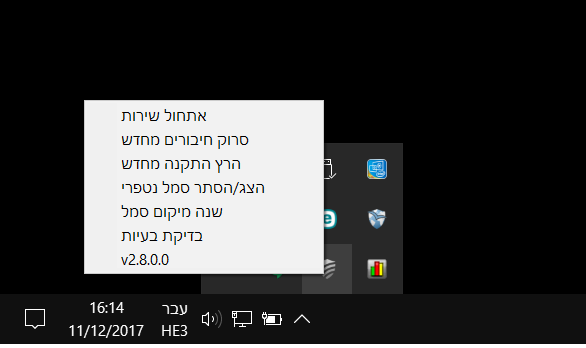תוכנת WiFree 2: הבדלים בין גרסאות בדף
(ויקיזציה) |
|||
| שורה 4: | שורה 4: | ||
<small>''[[NetFriends_(חברי_נטפרי)|עמוד ראשי]] > תוכנת WiFree''</small> | <small>''[[NetFriends_(חברי_נטפרי)|עמוד ראשי]] > תוכנת WiFree''</small> | ||
| − | WiFree (בעברית "ווּאַייפְרִי") היא כלי | + | '''תוכנת WiFree''' (בעברית "ווּאַייפְרִי") היא כלי מבית נטפרי, החוסם התחברות לרשתות זרות שאינן מסוננות ע"י נטפרי, סיכון הקיים בעיקר במחשבים ניידים המצויידים עם כרטיס רשת אלחוטי, שעל ידו ניתן להתחבר לאינטרנט שאיננו מסונן. תוכנת WiFree סורקת את החיבורים של המחשב לרשת, ובמקרה והיא מזהה חיבור שאינו מסונן ע"י נטפרי (גם אם הוא מסונן ואף מייל בלבד) היא תחסום את החיבור. |
| − | '''התוכנה מותאמת למערכת ההפעלה Windows בלבד (מ-Windows 7 ומעלה) ואינה נתמכת במערכות הפעלה אחרות כמו Mac Android ו-Ios''' | + | '''התוכנה מותאמת (כרגע) למערכת ההפעלה Windows בלבד (מ-Windows 7 ומעלה) ואינה נתמכת במערכות הפעלה אחרות כמו Mac Android ו-Ios''' |
| שורה 13: | שורה 13: | ||
| − | ====הורדה: ==== | + | ==== הורדה: ==== |
[http://netfree.link/wifree לחץ כאן לדף ההורדה של התוכנה.] | [http://netfree.link/wifree לחץ כאן לדף ההורדה של התוכנה.] | ||
| − | ====התקנה: ==== | + | ==== התקנה: ==== |
| − | לאחר סיום ההורדה מפעילים את ההתקנה | + | ('''שימו לב: התוכנה מוחקת האפשרות לשחזור המחשב'''). |
| + | |||
| + | לאחר סיום ההורדה מפעילים את ההתקנה, לוחצים "המשך", מקלידים "אני מסכים", מסמנים "קראתי ואני מסכים" ('''מומלץ לקרוא'''), ואז התקנה.<br /> | ||
במהלך ההתקנה ניתן להזין את שם המשתמש שלכם בנטפרי לצורך קבלת התראה במקרה שהתוכנה תוסר. ההתראה תישלח לכתובת המייל המעודכנת בחשבון שלכם בנטפרי (במידה והמשתמש הוא תחת [[פיקוח קהילתי]] ההודעה על הסרת התוכנה תגיע למפקח הקהילה). | במהלך ההתקנה ניתן להזין את שם המשתמש שלכם בנטפרי לצורך קבלת התראה במקרה שהתוכנה תוסר. ההתראה תישלח לכתובת המייל המעודכנת בחשבון שלכם בנטפרי (במידה והמשתמש הוא תחת [[פיקוח קהילתי]] ההודעה על הסרת התוכנה תגיע למפקח הקהילה). | ||
| − | ====פעולת התוכנה:==== | + | ==== פעולת התוכנה: ==== |
לאחר התקנת התוכנה יופיע סמל התוכנה בשורת המשימות מצד שמאל. כמו"כ יופיע מצד שמאל למטה סמל "מחשב מוגן" של תוכנת WiFree. | לאחר התקנת התוכנה יופיע סמל התוכנה בשורת המשימות מצד שמאל. כמו"כ יופיע מצד שמאל למטה סמל "מחשב מוגן" של תוכנת WiFree. | ||
[[קובץ:Wifree4.png|ללא|ממוזער|ימין|450px]] | [[קובץ:Wifree4.png|ללא|ממוזער|ימין|450px]] | ||
| − | במקרה שהחיבור תקין הסמל יהיה אפור [[קובץ:WiFree2.png|סמל WiFree בשורת המשימות.|25px]], ובמקרה שהתוכנה מזהה חיבור לא מסונן וחוסמת, יהיו על המגן פסים אדומים [[קובץ:Wifree6.png|סמל WiFree בשורת המשימות.|25px]] | + | במקרה שהחיבור תקין - הסמל יהיה אפור [[קובץ:WiFree2.png|סמל WiFree בשורת המשימות.|25px]], ובמקרה שהתוכנה מזהה חיבור לא מסונן וחוסמת, יהיו על המגן פסים אדומים [[קובץ:Wifree6.png|סמל WiFree בשורת המשימות.|25px]], ובניסיון גלישה בדפדפן תופיע הודעה "הגישה לאינטרנט חסומה". במידה ויש תקלה ברכיבי התוכנה יופיע סימן קריאה אדום. [[קובץ:WiFree3.png|סמל WiFree בשורת המשימות.|25px]] |
| שורה 34: | שורה 36: | ||
====במקרה של חסימה:==== | ====במקרה של חסימה:==== | ||
| − | במקרה | + | במקרה שהתוכנה חוסמת את החיבור, ובנסיון גלישה מתקבלת ההודעה "הגישה לאינטרנט חסומה" - בדקו האם אתם מחוברים לספק שלכם ולא התחברתם ל-wifi או שירות אינטרנט אחר. |
במידה ואתם מחוברים לספק, יש ללחוץ לחיצה ימנית בעכבר על הסמל שבשורת המשימות, ולבחור "אתחול שירות". התוכנה תתאפס ותסרוק שוב את החיבור. | במידה ואתם מחוברים לספק, יש ללחוץ לחיצה ימנית בעכבר על הסמל שבשורת המשימות, ולבחור "אתחול שירות". התוכנה תתאפס ותסרוק שוב את החיבור. | ||
| − | במידה וזה לא עוזר או שסמל התוכנה כלל לא מופיע בשורת המשימות נסו להתקין את התוכנה מחדש ולבצע הפעלה מחדש למחשב | + | במידה וזה לא עוזר או שסמל התוכנה כלל לא מופיע בשורת המשימות - נסו להתקין את התוכנה מחדש ולבצע הפעלה מחדש למחשב. |
| − | האתר של נטפרי דרך הלינק הזה http://netfree.link:1723/shortcuts לא נחסם בשום מצב | + | האתר של נטפרי דרך הלינק הזה http://netfree.link:1723/shortcuts לא נחסם בשום מצב. |
| − | תוכלו לבדוק האם אתם מחוברים לספק שלכם על ידי כניסה לקישור הזה http://netfree.link/ip ובדיקת | + | תוכלו לבדוק האם אתם מחוברים לספק שלכם על ידי כניסה לקישור הזה http://netfree.link/ip ובדיקת ה-ip בקישור הזה, קישור לדוגמא: https://ipinfo.io/147.235.25.45, במקום כתובת ה-IP הזו צריך להכניס את הכתובת הרלוונטית, במידה ולפי כתובת הIP אתם מחוברים לספק, פנו אליו שיחיל את הסינון על חיבור האינטרנט שלכם. |
[[קובץ:Wifree5.png|ללא|ממוזער|ימין|450px]] | [[קובץ:Wifree5.png|ללא|ממוזער|ימין|450px]] | ||
| שורה 60: | שורה 62: | ||
setx _JAVA_OPTIONS -Djava.net.preferIPv4Stack=true | setx _JAVA_OPTIONS -Djava.net.preferIPv4Stack=true | ||
| − | - זה גורם ל JAVA להשתמש ב IPv4 קודם. | + | - זה גורם ל-JAVA להשתמש ב IPv4 קודם. |
גרסה מ־21:51, 6 בדצמבר 2018
For English click here
עמוד ראשי > תוכנת WiFree
תוכנת WiFree (בעברית "ווּאַייפְרִי") היא כלי מבית נטפרי, החוסם התחברות לרשתות זרות שאינן מסוננות ע"י נטפרי, סיכון הקיים בעיקר במחשבים ניידים המצויידים עם כרטיס רשת אלחוטי, שעל ידו ניתן להתחבר לאינטרנט שאיננו מסונן. תוכנת WiFree סורקת את החיבורים של המחשב לרשת, ובמקרה והיא מזהה חיבור שאינו מסונן ע"י נטפרי (גם אם הוא מסונן ואף מייל בלבד) היא תחסום את החיבור.
התוכנה מותאמת (כרגע) למערכת ההפעלה Windows בלבד (מ-Windows 7 ומעלה) ואינה נתמכת במערכות הפעלה אחרות כמו Mac Android ו-Ios
שימו לב:
התוכנה היא אפקטיבית, ובמקרים שהיא לא רצוייה הסרתה כרוכה בפרוצדורה ובעלות של 100 ש"ח.
הורדה:
התקנה:
(שימו לב: התוכנה מוחקת האפשרות לשחזור המחשב).
לאחר סיום ההורדה מפעילים את ההתקנה, לוחצים "המשך", מקלידים "אני מסכים", מסמנים "קראתי ואני מסכים" (מומלץ לקרוא), ואז התקנה.
במהלך ההתקנה ניתן להזין את שם המשתמש שלכם בנטפרי לצורך קבלת התראה במקרה שהתוכנה תוסר. ההתראה תישלח לכתובת המייל המעודכנת בחשבון שלכם בנטפרי (במידה והמשתמש הוא תחת פיקוח קהילתי ההודעה על הסרת התוכנה תגיע למפקח הקהילה).
פעולת התוכנה:
לאחר התקנת התוכנה יופיע סמל התוכנה בשורת המשימות מצד שמאל. כמו"כ יופיע מצד שמאל למטה סמל "מחשב מוגן" של תוכנת WiFree.
במקרה שהחיבור תקין - הסמל יהיה אפור ![]() , ובמקרה שהתוכנה מזהה חיבור לא מסונן וחוסמת, יהיו על המגן פסים אדומים
, ובמקרה שהתוכנה מזהה חיבור לא מסונן וחוסמת, יהיו על המגן פסים אדומים ![]() , ובניסיון גלישה בדפדפן תופיע הודעה "הגישה לאינטרנט חסומה". במידה ויש תקלה ברכיבי התוכנה יופיע סימן קריאה אדום.
, ובניסיון גלישה בדפדפן תופיע הודעה "הגישה לאינטרנט חסומה". במידה ויש תקלה ברכיבי התוכנה יופיע סימן קריאה אדום. ![]()
אפשרויות נוספות:
ניתן להסתיר או לשנות את מיקומו של סמל "מחשב מוגן" באמצעות לחצן ימין על האייקון של נטפרי בשורת המשימות, 'הצג/הסתר סמל נטפרי' או שנה מיקום סמל.
במקרה של חסימה:
במקרה שהתוכנה חוסמת את החיבור, ובנסיון גלישה מתקבלת ההודעה "הגישה לאינטרנט חסומה" - בדקו האם אתם מחוברים לספק שלכם ולא התחברתם ל-wifi או שירות אינטרנט אחר.
במידה ואתם מחוברים לספק, יש ללחוץ לחיצה ימנית בעכבר על הסמל שבשורת המשימות, ולבחור "אתחול שירות". התוכנה תתאפס ותסרוק שוב את החיבור.
במידה וזה לא עוזר או שסמל התוכנה כלל לא מופיע בשורת המשימות - נסו להתקין את התוכנה מחדש ולבצע הפעלה מחדש למחשב.
האתר של נטפרי דרך הלינק הזה http://netfree.link:1723/shortcuts לא נחסם בשום מצב.
תוכלו לבדוק האם אתם מחוברים לספק שלכם על ידי כניסה לקישור הזה http://netfree.link/ip ובדיקת ה-ip בקישור הזה, קישור לדוגמא: https://ipinfo.io/147.235.25.45, במקום כתובת ה-IP הזו צריך להכניס את הכתובת הרלוונטית, במידה ולפי כתובת הIP אתם מחוברים לספק, פנו אליו שיחיל את הסינון על חיבור האינטרנט שלכם.
הסרה:
ניתן להסיר את תוכנת החסימה בעלות של 100 ש"ח.
בעיות ופתרונן
תוכנות JAVA לא מצליחות לגשת לאינטרנט ביחד עם תוכנת WiFree
תיאור: JAVA מנסה לגשת דרך IPv6 ובגלל ש WIFREE חוסם את זה לגמרי אז הוא נתקל בשגיאה.
פתרון: בווינדוס, הפעילו cmd כמנהל, ותריצו שם את הפקודה הבאה:
setx _JAVA_OPTIONS -Djava.net.preferIPv4Stack=true
- זה גורם ל-JAVA להשתמש ב IPv4 קודם.
האינטרנט חסום בכל הפעלה מחדש עד להרצת 'התקנה מחדש' או 'אתחול שירות'
הפעילו cmd כמנהל, ותריצו שם את הפקודה הבאה:
sc config WiFreeService start=auto
או הורידו את הקובץ הבא ותפעילו כמנהל (קליק ימני על הקובץ > הפעל כמנהל מערכת)
התחברות ל-wifi ברשתות ציבוריות באמצעות VPN, ממחשב החסום ע"י תוכנת WiFree
תיאור: ברשתות ציבוריות (כגון מלונות, אוטובוסים, שדות תעופה ועוד) יש לפעמים להיכנס לדף login ולאשר הסכמה לתנאי השימוש כדי להתחבר לאינטרנט, אך תוכנת WiFree חוסמת את דף ה-login משום שהיא לא מזהה חיבור מסונן, כל עוד ה-VPN לא הופעל.
מצד שני, אין אפשרות להתחבר ל-VPN כל עוד תנאי השימוש לא אושרו.
פתרון: יש להיכנס לדף הבית של נטפרי, שאותו ה-WiFree מאפשרת, אך במקומו יופיע דף ה-login.
לאחר אישור התנאים, יש להתחבר ל-VPN. יש לציין שפתרון זה יעבוד רק במידה ודף הכניסה לרשת ממוקם ברשת הפנימית, ואינו דף אינטרנט חיצוני.