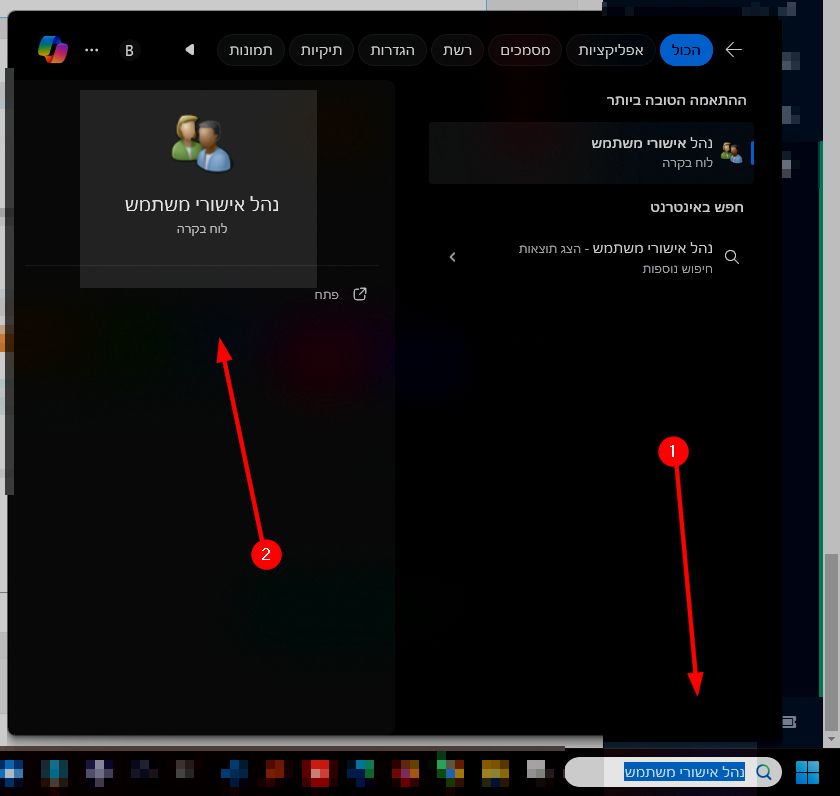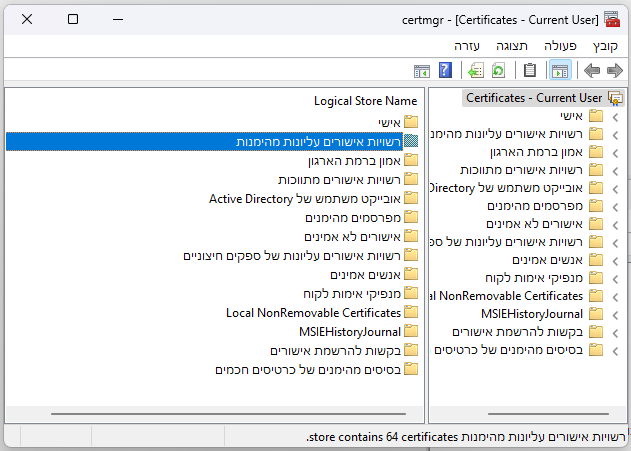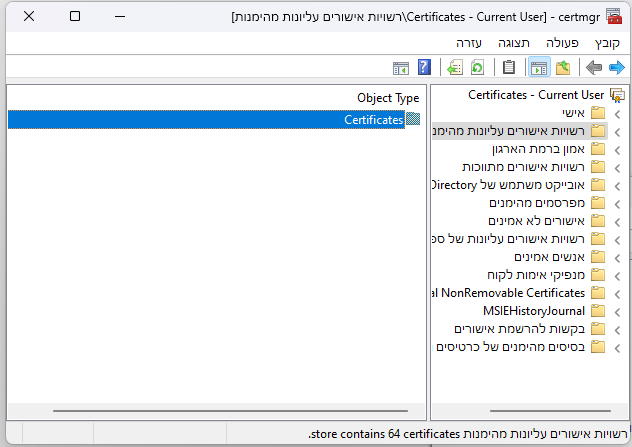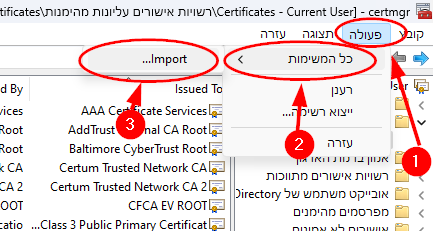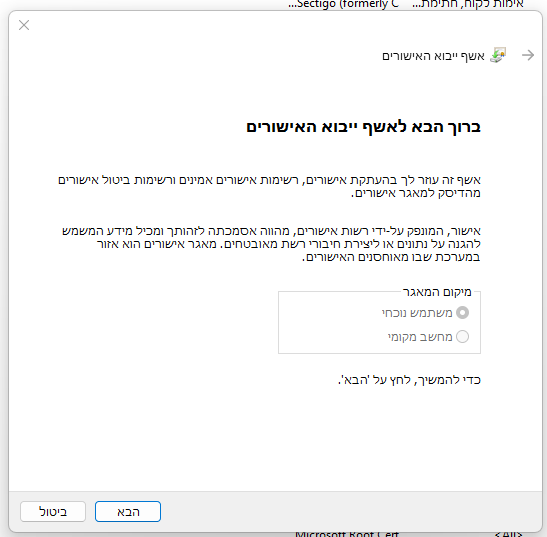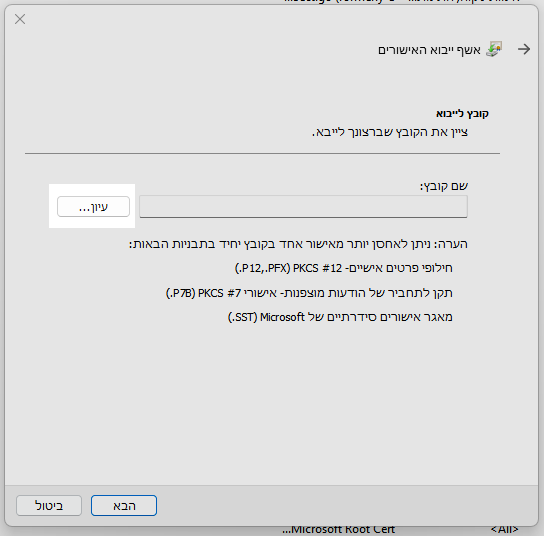התקנת תעודה ידנית במחשב - חדש: הבדלים בין גרסאות בדף
| (6 גרסאות ביניים של אותו משתמש אינן מוצגות) | |||
| שורה 10: | שורה 10: | ||
=== אפשרות ב' - הרצת קובץ BAT: === | === אפשרות ב' - הרצת קובץ BAT: === | ||
| − | כאשר אין הרשאות מנהל, ניתן להריץ את הקובץ הבא:<br> | + | '''כאשר אין הרשאות מנהל''', ניתן להריץ את הקובץ הבא:<br> |
https://netfree.link/cacert/united/root_ca_netfree_winuser.bat<br> | https://netfree.link/cacert/united/root_ca_netfree_winuser.bat<br> | ||
לחצו קליק ימני על הקישור בשורה הקודמת > שמור בשם, והפעילו את הקובץ שיורד באמצעות לחיצה כפולה על הקובץ במקש השמאלי. | לחצו קליק ימני על הקישור בשורה הקודמת > שמור בשם, והפעילו את הקובץ שיורד באמצעות לחיצה כפולה על הקובץ במקש השמאלי. | ||
| שורה 16: | שורה 16: | ||
=== אפשרות ג' התקנה ידנית של התעודות לתוך המאגר ישירות: === | === אפשרות ג' התקנה ידנית של התעודות לתוך המאגר ישירות: === | ||
| + | '''כאשר אין הרשאות מנהל, והאפשרות הקודמת (ב') אינה עוזרת, יש לבצע התקנה ידנית בשיטה הבאה:'''<br> | ||
'''יש להוריד את חמשת הקבצים מהקישורים הבאים:'''<br> | '''יש להוריד את חמשת הקבצים מהקישורים הבאים:'''<br> | ||
https://netfree.link/cacert/united/root_ca_rsa.crt <br> | https://netfree.link/cacert/united/root_ca_rsa.crt <br> | ||
| שורה 25: | שורה 26: | ||
<אין עדיין קישור> | <אין עדיין קישור> | ||
| − | '''נחפש במחשב את "נהל אישורי משתמש" ונפתח בלחיצה:'''<br> | + | '''נחפש במחשב את "נהל אישורי משתמש" או את המילה "אישורי" ונפתח בלחיצה:'''<br> |
| + | |||
[[קובץ:ידני 1.png|500px]] | [[קובץ:ידני 1.png|500px]] | ||
'''במסך שיפתח אנחנו בוחרים ב"רשויות אישורים עליונות מהימנות" בלחיצה כפולה:'''<br> | '''במסך שיפתח אנחנו בוחרים ב"רשויות אישורים עליונות מהימנות" בלחיצה כפולה:'''<br> | ||
| + | |||
[[קובץ:ידני 2.png|500px]] | [[קובץ:ידני 2.png|500px]] | ||
'''במסך הבא בוחרים בתיקיית Certificates:'''<br> | '''במסך הבא בוחרים בתיקיית Certificates:'''<br> | ||
| + | |||
[[קובץ:ידני 3.png|500px]] | [[קובץ:ידני 3.png|500px]] | ||
'''נבחר ב"פעולה>כל המשימות>IMPORT":'''<br> | '''נבחר ב"פעולה>כל המשימות>IMPORT":'''<br> | ||
| + | |||
[[קובץ:ידני 4.png|500px]] | [[קובץ:ידני 4.png|500px]] | ||
| + | |||
| + | '''נסמן הבא:'''<br> | ||
| + | |||
| + | [[קובץ:ידני 5.png|500px]] | ||
| + | |||
| + | '''נבחר ב"עיון" בכדי לסמן את הקבצים של התעודות:'''<br> | ||
| + | |||
| + | [[קובץ:ידני 6.png|500px]] | ||
| + | |||
| + | '''יש לסמן את התעודה הראשונה, לסיים ולאשר באמצעות "הבא" מספר פעמים עד שמופיע לחצן סיום שלאחריה קופצת הודעה שהיבוא הושלם.<br> | ||
| + | '''יש לבצע כך עבור חמשת התעודות.''' | ||
| + | |||
| + | '''במידה והדפדפן פתוח, יש להפעיל את הדפדפן מחדש.''' | ||
גרסה אחרונה מ־19:22, 24 בספטמבר 2024
For English click here
למעבר מתצוגת עריכה לתצוגת קריאה
עמוד ראשי > תעודת האבטחה > התקנת תעודה ידנית במחשב - חדש
במקרים בהם ההתקנה הרגילה אינה עוזרת, ניתן להתקין בצורה ידנית את התעודה.
אפשרות א' - הרצת קובץ REG:
שיטה זו מצריכה הרשאות מנהל.
https://netfree.link/cacert/united/root_ca_netfree.reg
לחצו קליק ימני על הקישור בשורה הקודמת > שמור בשם, והפעילו את הקובץ שיורד באמצעות לחיצה כפולה על הקובץ במקש השמאלי.
אפשרות ב' - הרצת קובץ BAT:
כאשר אין הרשאות מנהל, ניתן להריץ את הקובץ הבא:
https://netfree.link/cacert/united/root_ca_netfree_winuser.bat
לחצו קליק ימני על הקישור בשורה הקודמת > שמור בשם, והפעילו את הקובץ שיורד באמצעות לחיצה כפולה על הקובץ במקש השמאלי.
גם בשיטה זו יתכנו הודעות שצריך לאשר לפני שהמחשב מריץ את ההתקנה.
אפשרות ג' התקנה ידנית של התעודות לתוך המאגר ישירות:
כאשר אין הרשאות מנהל, והאפשרות הקודמת (ב') אינה עוזרת, יש לבצע התקנה ידנית בשיטה הבאה:
יש להוריד את חמשת הקבצים מהקישורים הבאים:
https://netfree.link/cacert/united/root_ca_rsa.crt
https://netfree.link/cacert/united/root_ca_ed25519.crt
https://netfree.link/cacert/united/root_ca_prime256v1.crt
https://netfree.link/cacert/united/root_ca_secp384r1.crt
https://netfree.link/cacert/united/root_ca_rsa_2037.crt
או לחילופין להוריד את קובץ הZIP ולחלץ ממנו את התעודות:
<אין עדיין קישור>
נחפש במחשב את "נהל אישורי משתמש" או את המילה "אישורי" ונפתח בלחיצה:
במסך שיפתח אנחנו בוחרים ב"רשויות אישורים עליונות מהימנות" בלחיצה כפולה:
במסך הבא בוחרים בתיקיית Certificates:
נבחר ב"פעולה>כל המשימות>IMPORT":
נסמן הבא:
נבחר ב"עיון" בכדי לסמן את הקבצים של התעודות:
יש לסמן את התעודה הראשונה, לסיים ולאשר באמצעות "הבא" מספר פעמים עד שמופיע לחצן סיום שלאחריה קופצת הודעה שהיבוא הושלם.
יש לבצע כך עבור חמשת התעודות.
במידה והדפדפן פתוח, יש להפעיל את הדפדפן מחדש.