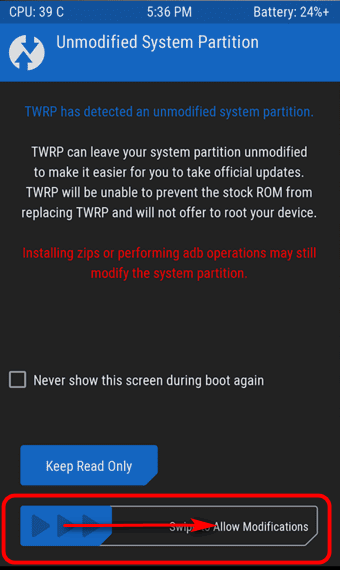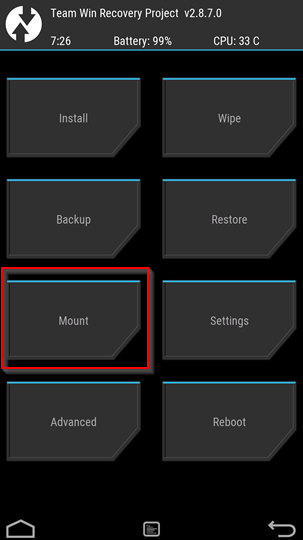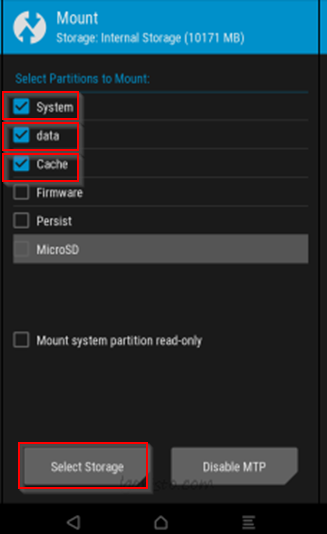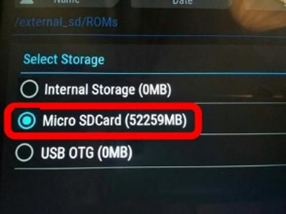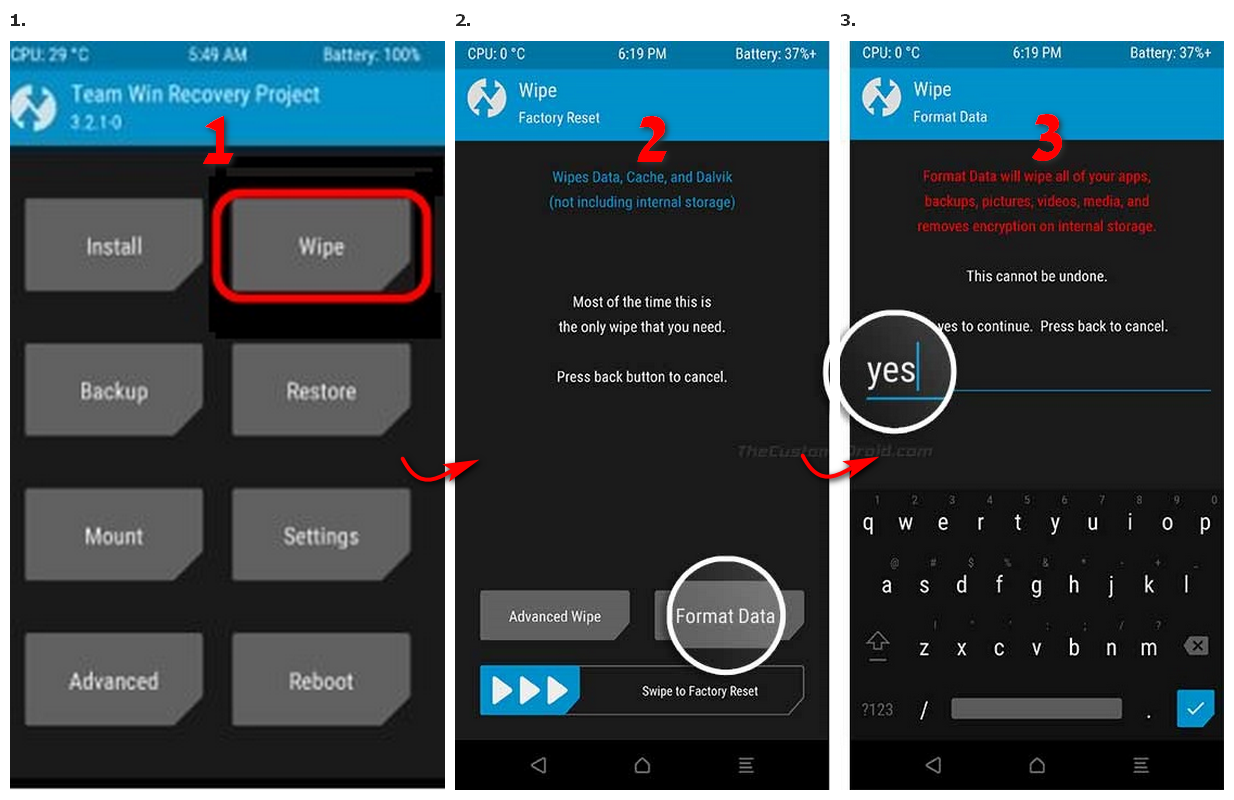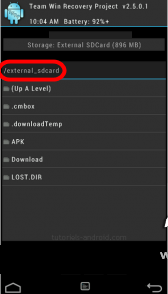התקנת תעודה במכשיר אנדרואיד באמצעות TWRP: הבדלים בין גרסאות בדף
מ ((דרך WP:JWB)) |
|||
| (21 גרסאות ביניים של 4 משתמשים אינן מוצגות) | |||
| שורה 1: | שורה 1: | ||
| − | + | {{עמוד באנגלית|Installation of certificate in Android using TWRP}} | |
| + | {{קישור לתצוגת קריאה}} | ||
| + | {{ניווט|תעודת האבטחה|התקנת תעודה באנדרואיד}} | ||
| + | |||
| + | המדריך מתייחס למכשיר שמותקן בו כבר TWRP. | ||
| + | |||
| + | '''אזהרה! ניסיון ביצוע הפעולות ללא ידע טכני עלול לגרום לתקלות חמורות. אנחנו לא לוקחים שום אחריות על ביצוע פעולות אלו''' | ||
| − | |||
'''שלב א'''' | '''שלב א'''' | ||
| − | יש להעביר לכרטיס SD | + | יש להעביר לכרטיס SD חיצוני את תעודת האבטחה הייעודית למכשירי אנדרואיד בסיומת 0. ועם קידוד שם הקובץ התואמת את הספק דרכו אתם גולשים. ניתן להוריד [[תעודת אבטחה להורדה לפי ספק|מכאן]]. |
| − | כמו"כ יש להעתיק לכרטיס | + | כמו"כ יש להעתיק לכרטיס ה-SD החיצוני את קובץ תיקון המערכת שנצרך לתיקון המערכת לאחר השתלת התעודות, ניתן להוריד [https://bitbucket.org/Serverbee/downloadbee/downloads/no-verity-opt-encrypt-6.0.zip מכאן]. |
'''שלב ב'''' | '''שלב ב'''' | ||
| − | יש להכניס את כרטיס | + | יש להכניס את כרטיס ה-SD למכשיר, ולהיכנס ל-recovery TWRP ע"י לחיצה כשהמכשיר מכובה על לחצן הגברת השמע ובו זמנית על לחצן הדלקת/כיבוי המכשיר (לעיתים יש ללחוץ בנוסף גם על לחצן הבית) מבלי לעזוב עד שרואים את מסך ה-recovery. |
| + | |||
| + | לאחר שהמסך הראשי של ה-recovery נפתח, יש להחליק את החץ במסך לצד ימין | ||
| − | + | [[קובץ:מסך-פתיחה.png|לא ממוסגר]] | |
| − | [[קובץ:Recovery twrp.png|לא ממוסגר| | + | בשלב הבא נראה חלונית שנראית כך: |
| + | |||
| + | [[קובץ:Recovery twrp.png|לא ממוסגר|535x535px]] | ||
יש ללחוץ על '''Mount'''. | יש ללחוץ על '''Mount'''. | ||
| − | בחלונית שנפתח לסמן '''data''' וכן '''Cache''' ו '''System'''. | + | בחלונית שנפתח יש לסמן '''data''' וכן '''Cache''' ו-'''System'''. |
| − | [[קובץ:Mount twrp.png|לא ממוסגר| | + | [[קובץ:Mount twrp.png|לא ממוסגר|490x490px]] |
| − | + | אח"כ יש ללחוץ על הלחצן select storage ולבחור את כרטיס ה-SD. | |
| − | + | [[קובץ:Select storage twrp.png|לא ממוסגר|174x174px]] | |
| − | + | במידה והתהליך הצליח עד יש לעבור לשלב הבא (ג'), | |
| + | אך במכשירים רבים, בעיקר בחדשים, יש נעילה על DATA ולכן אי אפשר לסמן אותה. במקרה כזה כדי לעקוף את הבעיה הזו יש לבצע איפוס מלא למכשיר.<h3 style="color:red;">אזהרה! בביצוע השלב הבא אתה עומד למחוק את כל מה שיש במכשיר כולל תמונות מסמכים וכו', יש לגבות את הכל לפני פעולה זו!</h3> כדי לאפס יש לחזור למסך הראשי שרואים בו את שמונת הלחצנים וללחוץ על Wipe ולאחר מכן על ללחוץ על Format Data, בחלון הבא נכתוב את המילה YES ונאשר (ע"י לחיצה על סימון ה-V למטה). לאחר שהאיפוס הושלם, יש לחזור לשלב הקודם, ואז יתאפשר סימון DATA. | ||
| − | + | [[קובץ:2019-07-04 194706.png|לא ממוסגר|716x716px]] | |
| − | |||
| − | [[קובץ: | ||
| − | '''שלב ג'''' | + | '''שלב ג'''' |
| − | ישנו סייר קבצים מובנה | + | ישנו סייר קבצים מובנה ב-recovery שעל ידו נעתיק את תעודת האבטחה לתיקיה הייעודית במכשיר: |
| − | יש לחזור למסך הראשי בו | + | יש לחזור למסך הראשי של ה-recovery בו נמצאים שמונת הלחצנים וללחוץ על Advanced> File Manager. |
יש למצוא את מיקום הכרטיס SD החיצוני ע"י דפדוף בין התיקיות השונות. בדרך כלל התיקיה נקראת external_sdcard. | יש למצוא את מיקום הכרטיס SD החיצוני ע"י דפדוף בין התיקיות השונות. בדרך כלל התיקיה נקראת external_sdcard. | ||
| − | |||
| + | [[קובץ:29945-500x295,.png|לא ממוסגר|294x294px]] | ||
| + | נאתר שם את תעודת האבטחה שהעברנו בשלב א'. יש ללחוץ על הקובץ (לעיתים לחיצה ארוכה), יופיעו אפשרויות שונות. | ||
| + | יש ללחוץ על Copy ואח"כ לדפדף לתיקיית system/etc/security/cacerts וללחוץ Paste/Select, ולאשר על ידי החלקת החץ ימינה. | ||
| + | '''שלב ד'''' | ||
| − | + | תיקון המערכת: במסך הראשי יש ללחוץ על Install לדפדף לכרטיס SD החיצוני external_sdcard ולבחור את קובץ התיקון (שבד"כ הוא בפורמט זיפ ומתחיל עם המילים no-verity) ולאשר. אחרי גמר התהליך יש לחזור לדף הראשי ולבצע הפעלה מחדש ע"י לחיצה על Reboot ואז על System. | |
| + | אם המערכת לא עולה אפשר לנסות לחזור על שלב ד' עם קבצי תיקון נוספים שניתן להוריד [https://www.androidinfotech.com/no-verity-opt-encrypt-versions/ מכאן]. | ||
| − | + | יש לציין שלפעמים יש תקלות נוספות ויש לפנות לטכנאי שמתמחה בתחום זה. | |
גרסה אחרונה מ־01:52, 3 ביוני 2024
For English click here
למעבר מתצוגת עריכה לתצוגת קריאה
עמוד ראשי > תעודת האבטחה > התקנת תעודה באנדרואיד > התקנת תעודה במכשיר אנדרואיד באמצעות TWRP
המדריך מתייחס למכשיר שמותקן בו כבר TWRP.
אזהרה! ניסיון ביצוע הפעולות ללא ידע טכני עלול לגרום לתקלות חמורות. אנחנו לא לוקחים שום אחריות על ביצוע פעולות אלו
שלב א'
יש להעביר לכרטיס SD חיצוני את תעודת האבטחה הייעודית למכשירי אנדרואיד בסיומת 0. ועם קידוד שם הקובץ התואמת את הספק דרכו אתם גולשים. ניתן להוריד מכאן.
כמו"כ יש להעתיק לכרטיס ה-SD החיצוני את קובץ תיקון המערכת שנצרך לתיקון המערכת לאחר השתלת התעודות, ניתן להוריד מכאן.
שלב ב'
יש להכניס את כרטיס ה-SD למכשיר, ולהיכנס ל-recovery TWRP ע"י לחיצה כשהמכשיר מכובה על לחצן הגברת השמע ובו זמנית על לחצן הדלקת/כיבוי המכשיר (לעיתים יש ללחוץ בנוסף גם על לחצן הבית) מבלי לעזוב עד שרואים את מסך ה-recovery.
לאחר שהמסך הראשי של ה-recovery נפתח, יש להחליק את החץ במסך לצד ימין
בשלב הבא נראה חלונית שנראית כך:
יש ללחוץ על Mount.
בחלונית שנפתח יש לסמן data וכן Cache ו-System.
אח"כ יש ללחוץ על הלחצן select storage ולבחור את כרטיס ה-SD.
במידה והתהליך הצליח עד יש לעבור לשלב הבא (ג'),
אך במכשירים רבים, בעיקר בחדשים, יש נעילה על DATA ולכן אי אפשר לסמן אותה. במקרה כזה כדי לעקוף את הבעיה הזו יש לבצע איפוס מלא למכשיר.
אזהרה! בביצוע השלב הבא אתה עומד למחוק את כל מה שיש במכשיר כולל תמונות מסמכים וכו', יש לגבות את הכל לפני פעולה זו!
כדי לאפס יש לחזור למסך הראשי שרואים בו את שמונת הלחצנים וללחוץ על Wipe ולאחר מכן על ללחוץ על Format Data, בחלון הבא נכתוב את המילה YES ונאשר (ע"י לחיצה על סימון ה-V למטה). לאחר שהאיפוס הושלם, יש לחזור לשלב הקודם, ואז יתאפשר סימון DATA.
שלב ג'
ישנו סייר קבצים מובנה ב-recovery שעל ידו נעתיק את תעודת האבטחה לתיקיה הייעודית במכשיר:
יש לחזור למסך הראשי של ה-recovery בו נמצאים שמונת הלחצנים וללחוץ על Advanced> File Manager.
יש למצוא את מיקום הכרטיס SD החיצוני ע"י דפדוף בין התיקיות השונות. בדרך כלל התיקיה נקראת external_sdcard.
נאתר שם את תעודת האבטחה שהעברנו בשלב א'. יש ללחוץ על הקובץ (לעיתים לחיצה ארוכה), יופיעו אפשרויות שונות.
יש ללחוץ על Copy ואח"כ לדפדף לתיקיית system/etc/security/cacerts וללחוץ Paste/Select, ולאשר על ידי החלקת החץ ימינה.
שלב ד'
תיקון המערכת: במסך הראשי יש ללחוץ על Install לדפדף לכרטיס SD החיצוני external_sdcard ולבחור את קובץ התיקון (שבד"כ הוא בפורמט זיפ ומתחיל עם המילים no-verity) ולאשר. אחרי גמר התהליך יש לחזור לדף הראשי ולבצע הפעלה מחדש ע"י לחיצה על Reboot ואז על System.
אם המערכת לא עולה אפשר לנסות לחזור על שלב ד' עם קבצי תיקון נוספים שניתן להוריד מכאן.
יש לציין שלפעמים יש תקלות נוספות ויש לפנות לטכנאי שמתמחה בתחום זה.