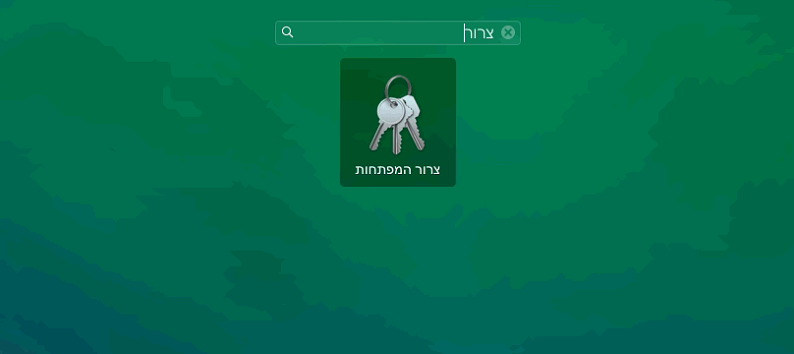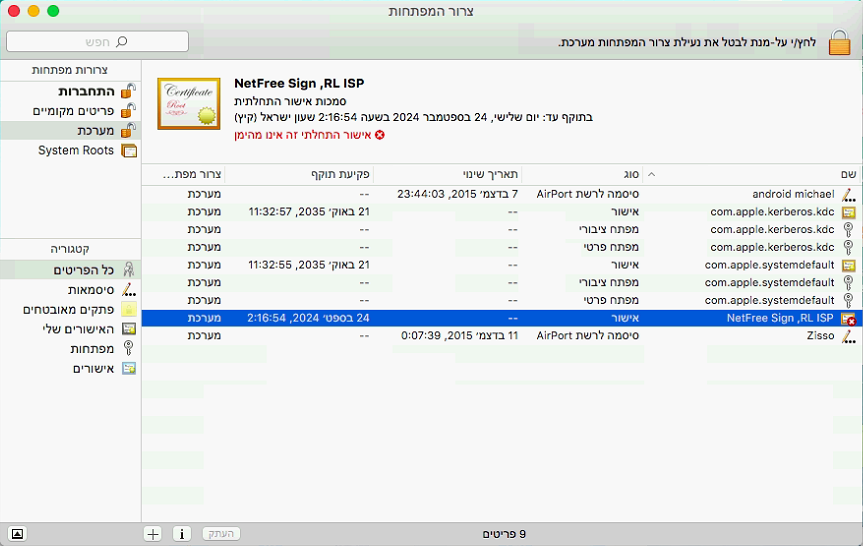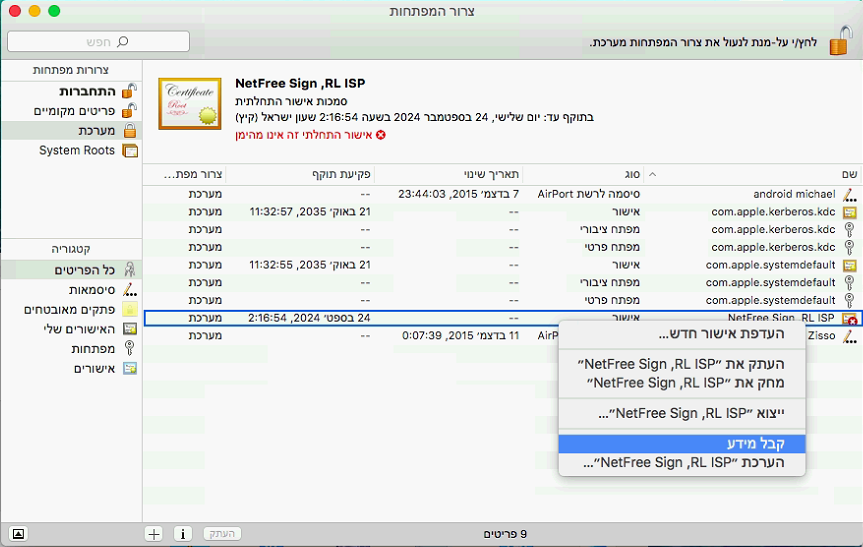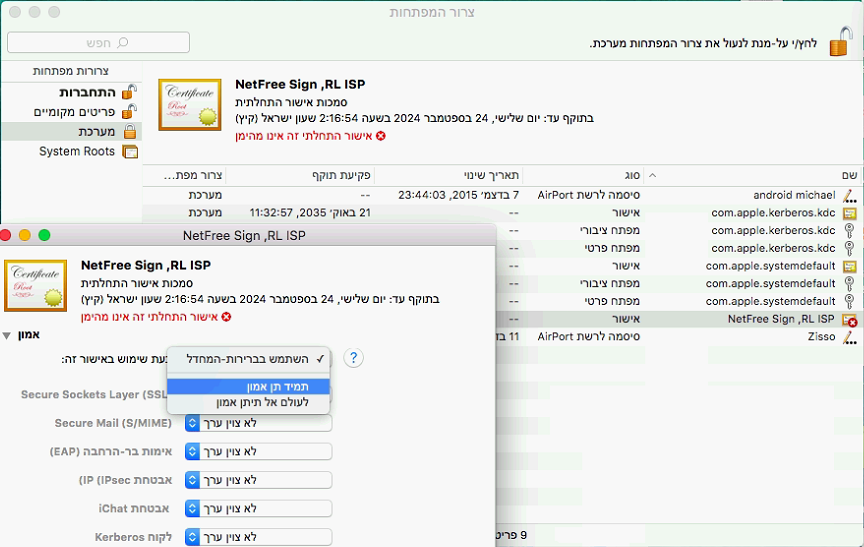התקנת תעודה במערכת ההפעלה macOS (לדוגמה MacBook): הבדלים בין גרסאות בדף
| (14 גרסאות ביניים של 4 משתמשים אינן מוצגות) | |||
| שורה 4: | שורה 4: | ||
{{ניווט|תעודת האבטחה}} | {{ניווט|תעודת האבטחה}} | ||
| − | '''שימו לב, [[תוכנת WiFree]] שחוסמת את הרשת כשלא מחוברים לנטפרי לא נתמכת לעת עתה במחשבי MacBook.''' <small>(ב[https://netfree.link/user#/tools/feature-request?r=23 דף ההצבעות] ניתן להצביע לפיתוח תוכנה כזאת גם למקינטוש).</small> | + | '''שימו לב, [[תוכנת_נטפרי_(WiFree_3)|תוכנת WiFree]] שחוסמת את הרשת כשלא מחוברים לנטפרי לא נתמכת לעת עתה במחשבי MacBook.''' <small>(ב[https://netfree.link/user#/tools/feature-request?r=23 דף ההצבעות] ניתן להצביע לפיתוח תוכנה כזאת גם למקינטוש).</small> |
| + | {{Bootstrap alert-info| | ||
| + | אם אתם גולשים על רשת של ספק RL שימו לב לשינוים כרגע בהתקנת התעודה במדריך הזמני [[עדכון תעודת אבטחה בספק אר אל|כאן]]. | ||
| + | }} | ||
| + | {{Bootstrap alert-info|המדריך דלהלן עובד '''גם''' על מחשבי mac עם המעבדים החדשים (M1/M2/M3)}} | ||
| − | הורידו את התעודה מהלינק הזה. | + | === הורידו את התעודה מהלינק הזה: http://netfree.link/netfree-ca.crt או מהלינק: https://netfree.link/netfree-ca.crt=== |
| − | + | חפשו את תוכנת '''צרור המפתחות''' (Keychain Access) והפעילו אותה. | |
| − | חפשו את תוכנת | ||
[[קובץ:Macbook-step-1.png]] | [[קובץ:Macbook-step-1.png]] | ||
| − | בחרו את הצרור | + | בחרו את הצרור '''מערכת''' (system) בצד שמאל. |
וגררו לתוכו את התעודה שהורדתם. | וגררו לתוכו את התעודה שהורדתם. | ||
| שורה 20: | שורה 23: | ||
| − | לחצו לחצן ימני על התעודה שהוספתם. ובחרו | + | לחצו לחצן ימני על התעודה שהוספתם. ובחרו '''קבל מידע''' (get info). |
לחילופין, ניתן ללחוץ לחיצה כפולה על התעודה. | לחילופין, ניתן ללחוץ לחיצה כפולה על התעודה. | ||
| שורה 27: | שורה 30: | ||
| − | הגדירו | + | הגדירו '''תמיד תן אמון''' (always trust) |
[[קובץ:Macbook-step-5.png]] | [[קובץ:Macbook-step-5.png]] | ||
| − | לתשומת לבכם: יש לסגור את | + | {{Bootstrap alert-info|לתשומת לבכם: יש לסגור את "צרור המפתחות", השינוי לא נשמר עד הסגירה. |
| − | + | <hr> | |
| − | + | כמו כן שימו לב - הדפדפנים (כרום, פיירפוקס) לא תמיד מודעים לתהליך שעשיתם - לכן יש להפעיל גם אותם מחדש כדי שייסתמכו על התעודה החדשה שהתקנתם במערכת.}} | |
| − | |||
| − | |||
וידאו: | וידאו: | ||
| − | https://support.securly.com/hc/en-us/articles/206980207-Why-do-i-get-the-This-root-certificate-is-not-trusted-error | + | https://support.securly.com/hc/en-us/articles/206980207-Why-do-i-get-the-This-root-certificate-is-not-trusted-error |
| − | + | == שליטה מרחוק לmac == | |
| − | שליטה מרחוק לmac | ||
http://netfree.link/dl/remote-desktop/TeamViewer.dmg | http://netfree.link/dl/remote-desktop/TeamViewer.dmg | ||
| − | https://download.anydesk.com/anydesk.dmg | + | https://download.anydesk.com/anydesk.dmg |
| − | |||
| − | |||
| − | |||
| − | |||
| − | |||
| − | |||
| − | |||
| − | |||
| − | |||
גרסה אחרונה מ־11:03, 17 במרץ 2025
For English click here
למעבר מתצוגת עריכה לתצוגת קריאה
עמוד ראשי > תעודת האבטחה > התקנת תעודה במערכת ההפעלה macOS (לדוגמה MacBook)
שימו לב, תוכנת WiFree שחוסמת את הרשת כשלא מחוברים לנטפרי לא נתמכת לעת עתה במחשבי MacBook. (בדף ההצבעות ניתן להצביע לפיתוח תוכנה כזאת גם למקינטוש).
💡 אם אתם גולשים על רשת של ספק RL שימו לב לשינוים כרגע בהתקנת התעודה במדריך הזמני כאן.
💡 המדריך דלהלן עובד גם על מחשבי mac עם המעבדים החדשים (M1/M2/M3)
הורידו את התעודה מהלינק הזה: http://netfree.link/netfree-ca.crt או מהלינק: https://netfree.link/netfree-ca.crt
חפשו את תוכנת צרור המפתחות (Keychain Access) והפעילו אותה.
בחרו את הצרור מערכת (system) בצד שמאל.
וגררו לתוכו את התעודה שהורדתם.
לחצו לחצן ימני על התעודה שהוספתם. ובחרו קבל מידע (get info).
לחילופין, ניתן ללחוץ לחיצה כפולה על התעודה.
הגדירו תמיד תן אמון (always trust)
💡 לתשומת לבכם: יש לסגור את "צרור המפתחות", השינוי לא נשמר עד הסגירה.
כמו כן שימו לב - הדפדפנים (כרום, פיירפוקס) לא תמיד מודעים לתהליך שעשיתם - לכן יש להפעיל גם אותם מחדש כדי שייסתמכו על התעודה החדשה שהתקנתם במערכת.
וידאו: