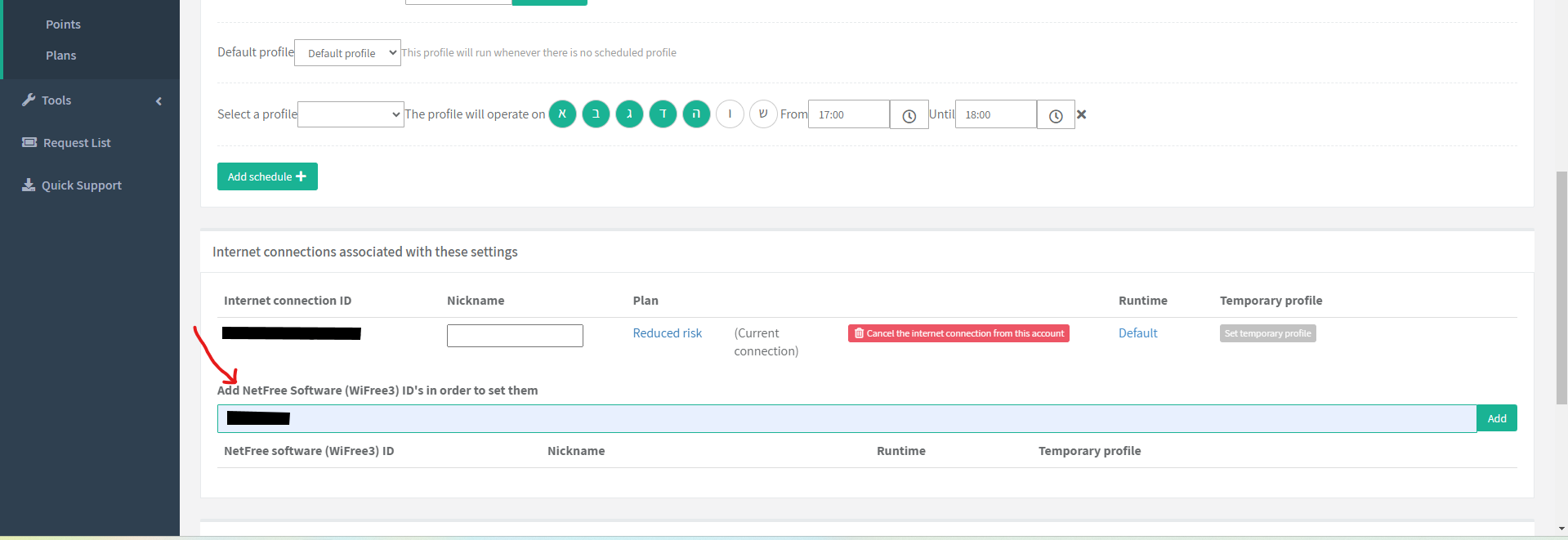NetFree Software: הבדלים בין גרסאות בדף
משתמש חו"ל (שיחה | תרומות) |
משתמש חו"ל (שיחה | תרומות) |
||
| שורה 104: | שורה 104: | ||
See [[VPN_Firewall_blocking_issues|separate entry]]. | See [[VPN_Firewall_blocking_issues|separate entry]]. | ||
===Currently known problems with the software=== | ===Currently known problems with the software=== | ||
| − | When browsing on a NetFree line via provider 019, it occasionally happens that the software identifies the network as unfiltered and blocks browsing.<br> | + | When browsing on a pre-filtered NetFree line via provider 019, it occasionally happens that the software identifies the network as unfiltered and blocks browsing.<br> |
The problem is known to NetFree, and there is currently no clear solution. | The problem is known to NetFree, and there is currently no clear solution. | ||
גרסה מ־09:02, 21 בנובמבר 2024
לעברית לחצו כאן
To switch from edit view to read view
Home page > NetFree VPN > NetFree Software
The NetFree software (AKA WiFree 3) is an easy-to-use software that protects your computer with the NetFree Filter.
Details
The NetFree software has two main purposes:
1. Protection
The software helps to ensure that your device is not open to internet that is not protected by NetFree. When you connect to an unfiltered connection, the software will not allow you to use unfiltered internet.
2. Filter
Additionally, the software can connect your device to the NetFree filter in a situation where you cannot use a pre-filtered connection (for example You are located outside Israel or you are in a workplace where you cannot change the internet provider):
In Israel
If you are located in Israel, then the system will not provide you with the option to use the software as a means of connecting to NetFree. This is because NetFree does not want to legitimize the use of an unfiltered internet connection. Therefore in Israel where there is the option to get a pre-filtered internet connection from an internet provider who offers this service, the option to connect using the software is not offered. Click here to see more about connecting to NetFree from Israel.
However, the option to connect in case of a one-time need in Israel is available and will include interruptions every few minutes. If you need an uninterrupted connection and you cannot use a pre-filtered connection, then contact NetFree for additional assistance.
Outside Israel
If the system detects (automatically) that you are located outside Israel and therefore, using a pre-filtered internet connection is not an option, then the software will automatically provide the filtering on your device without interruptions and no additional steps are needed after installation.
Pricing
The pricing of connecting to NetFree via the software is 10 NIS more than when connecting via a pre-filtered internet connection: 25 NIS for the regular plan (15+10) the same is for each of the reduced price plans.
Connecting to an Outside Israel server
💡 Anyone surfing in Israel, without having continuous browsing set up in support, will be disconnected for one minute every 10 minutes, even when connected to an overseas server
[This option is available from version RC 27 And further, of the software]
It is possible to connect to an Outside Israel server (to access sites that require an Outside Israel IP address, etc.) for half an hour. After that, you will automatically return to the default server.
The connection is at the following links:
- Israel server: http://127.6.13.6:6133/api/tmp-conn/il
- UK server: http://127.6.13.6:6133/api/tmp-conn/uk
- US server: http://127.6.13.6:6133/api/tmp-conn/us
You can return to the default server at any time, at the following link: http://127.6.13.6:6133/api/tmp-conn/stop
Installation
The software is intended for computers running Windows 10 and up.
The installation of the NetFree software is unique in this that it is done from within the browser. A software will have to be downloaded and run and then you will return to the browser to continue.
The installation and setup are quite straightforward and simple.
Click here to begin
https://netfree.link/welcome/#/entry-point/abroad
During the installation, you can select the removal fee (between 50 and 200 NIS) and a time period (up to 72 hours) for a no-fee removal
Then follow the onscreen steps.
If you encounter any difficulty, just call NetFree 24hrs: https://netfree.link/#contact (Press 1 > 1 to reach a support agent)
Removal
The removal of the software includes a fee. This fee is selected upon installation and can be anywhere between 50 and 200 NIS.
The removal process includes a wait of 2 hours during which you can cancel the removal.
After removing the software, you cannot re-install it for a period of 12 hours. Click here to begin the removal process
Filtering settings per computer
[Version 13 and later]
It is possible to set different filtering settings on a computer with WiFree 3 installed than on the pre-filtered Internet line. For example, an office with several computers on one pre-filtered Internet connection, and the Internet line setting is to open everything that is allowed in NetFree without restriction, and you want a particular computer to have different filtering settings and only certain sites to be open, without changing the setting for all computers on the same connection.
Here are the instructions:
💡
To get the most out of it, we will briefly write about filter settings and profiles here, to better understand the options:
On the Filter Settings page of each Netfree account, there is an option to create different filter profiles, so that in each profile you can open/block certain websites and more, and activate a specific profile whenever you want.
You can also create several profiles, and in each profile you open/close different addresses, and then create an activation profile that combines them:
That is - at a certain time profile A will be activated, at another time profile B, and at another time profile ‘everything open’, and at another time profile ‘everything closed’, and so on.
Now, if there are several connections registered in the same account, for example - a network that provides employees with Internet connections and the connections are registered under one account, and you want to define different websites and different hours of operation for each connection - set Next to each connection ID, a specific 'Activation Profile' that we created above, and.. the connection will behave according to the activation profile that is defined for it.
You can read more about this Here
Now let's get back to WiFree 3:
Each computer on which Wi-Fire 3 software is installed has a unique ID, and we can use it to configure filtering settings by computer. First - On the computer where the software is installed, go to here, and copy the unique ID after the word “key” between the quotation marks [12-digit/letter ID]:
Now, take this unique ID and enter it on the Filter Settings page of the account you are currently browsing.
Click 'Add' and immediately it appears that a new connection ID has been added to us - the Wifree 3 software ID. Now, under the 'Activation' heading, select a specific activation profile from the profiles we created (or, under 'Temporary Profile' select one of the filtering profiles), and... that's it! - From now on, this particular computer will surf according to the profile that was defined.
If there are several computers that we want to restrict at home/office, we will repeat the above operation and attach to each ID a specific profile that we want, and that's it.
The same ID can be defined in different accounts - with different restrictions, but the definition will only take effect when the computer is surfing on this network [see below for more details]
Notes
- This definition is only useful for 'this network only', that is - if you take the computer and surf on another NetFree network, surfing will be according to the new network - and as it was until now - because a connection always receives the settings of the network through which it is currently surfing. [Unless this ID was also defined on a specific profile in the new network - just like in the previous case].
- It is possible to set a more open profile for a specific computer only if at the 'connection level' the site is open, that is - if the connection on which surfing is performed is defined on Closed plan it is no longer possible to open a specific computer using a Wifree 3 ID.
- Also, if a certain website is closed in the original account due to Kehilla Settings, it is no longer possible to open a specific computer using a Wifree 3 ID, just as if we now attach a new connection to the account, which will receive the original restriction.
[Unlike a paid Wifree 3 connection, there is indeed the possibility of opening more of the network you are surfing on, because the connection functions as a completely separate connection, with different plan settings. It can also be registered in another account with different filtering settings and where there are no Kehilla restrictions].
Troubleshooting
If you encounter any problems with the connection, try restarting the computer. If this does not help, contact Netfree for assistance.
Addresses and ports to open in the firewall at work
See separate entry.
Currently known problems with the software
When browsing on a pre-filtered NetFree line via provider 019, it occasionally happens that the software identifies the network as unfiltered and blocks browsing.
The problem is known to NetFree, and there is currently no clear solution.