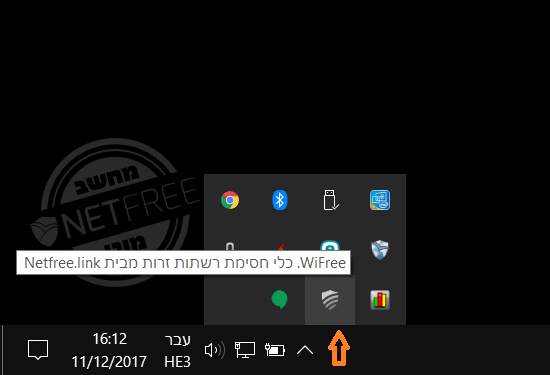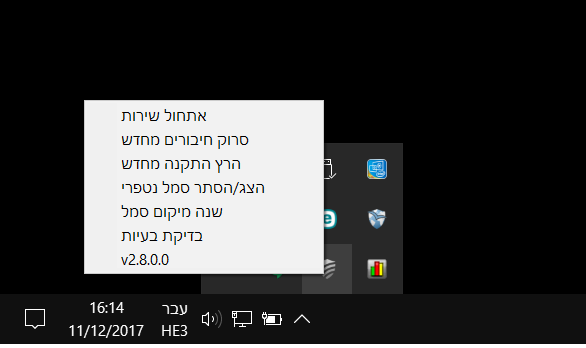תוכנת WiFree 2: הבדלים בין גרסאות בדף
מ ((דרך WP:JWB)) |
|||
| שורה 69: | שורה 69: | ||
===התחברות ל-Wifi ברשתות ציבוריות באמצעות [[VPN של נטפרי|VPN]], ממחשב החסום ע"י תוכנת WiFree=== | ===התחברות ל-Wifi ברשתות ציבוריות באמצעות [[VPN של נטפרי|VPN]], ממחשב החסום ע"י תוכנת WiFree=== | ||
| − | '''תיאור:''' ברשתות ציבוריות (כגון מלונות, אוטובוסים, שדות תעופה ועוד) יש לפעמים להיכנס לדף התחברות ולאשר הסכמה לתנאי השימוש | + | '''תיאור:''' ברשתות ציבוריות (כגון מלונות, אוטובוסים, שדות תעופה ועוד) יש לפעמים להיכנס לדף התחברות ולאשר הסכמה לתנאי השימוש כדי להתחבר לאינטרנט ואין אפשרות להתחבר ל-VPN כל עוד תנאי השימוש לא אושרו. |
'''פתרון:''' יש להיכנס לדף הבית של נטפרי בכתובת http://netfree.link, שאותו תוכנת WiFree מאפשרת, אך במקומו יופיע דף ההתחברות, לאחר אישור התנאים יש להתחבר ל-VPN. | '''פתרון:''' יש להיכנס לדף הבית של נטפרי בכתובת http://netfree.link, שאותו תוכנת WiFree מאפשרת, אך במקומו יופיע דף ההתחברות, לאחר אישור התנאים יש להתחבר ל-VPN. | ||
גרסה מ־01:53, 3 ביוני 2024
For English click here
למעבר מתצוגת עריכה לתצוגת קריאה
עמוד ראשי > תוכנת WiFree 2
תוכנת WiFree 2 (בעברית "ווּאַייפְרִי") היא כלי מבית נטפרי, החוסם התחברות לרשתות זרות שאינן מסוננות ע"י נטפרי, סיכון הקיים בעיקר במחשבים ניידים המצויידים עם כרטיס רשת אלחוטי, שעל ידו ניתן להתחבר לאינטרנט שאיננו מסונן, אך קיים גם במחשבים נייחים, על ידי חיבור נטסטיק וכדומה. תוכנת WiFree סורקת את החיבורים של המחשב לרשת, ובמקרה והיא מזהה חיבור שאינו מסונן ע"י נטפרי (גם אם הוא מסונן ואף מייל בלבד) היא תחסום את החיבור.
תמיכה במערכות הפעלה:
- Windows: תוכנה זו (המדוברת בעמוד זה) מותאמת למערכת ההפעלה Windows בלבד. נתמכת מ-Windows 7 ומעלה, ורק במחשבים מבוססי מעבד "Intel" ו"AMD (Ryzen)". אינה תומכת במעבדי ARM, ב-Windows RT ו-Windows Phone.
- Android: לגרסה רשמית המותאמת לאנדרואיד - לחץ כאן.
- Linux: לא קיימת תוכנה רשמית ללינוקס, אך ישנם פיתוחים שאינם מטעם נטפרי: Tux Protect או mini-wifree-linux.
- תוכנת wifree אינה נתמכת במערכות הפעלה אחרות כמו Mac וiOS
(בדף ההצבעות ניתן להצביע לפיתוח תוכנה כזאת גם למערכות לינוקס, ומקינטוש).
שימו לב: התוכנה היא אפקטיבית, ובמקרים שהיא לא רצויה הסרתה כרוכה בפרוצדורה ובעלות של 100 ש"ח. ראו גם חיזוק הגנת WiFree.
הורדה
התקנה
לאחר סיום ההורדה מפעילים את ההתקנה, לוחצים "המשך", מקלידים "אני מסכים", מסמנים "קראתי ואני מסכים" (מומלץ לקרוא), ואז התקנה (שימו לב: ההתקנה מוחקת את נקודות השחזור השמורות במחשב).
במהלך ההתקנה ניתן להזין את שם המשתמש שלכם בנטפרי לצורך קבלת התראה במקרה שהתוכנה תוסר[1]. ההתראה תישלח לכתובת המייל המעודכנת בחשבון שלכם בנטפרי (במידה והמשתמש הוא תחת פיקוח קהילתי ההודעה על הסרת התוכנה תגיע למפקח הקהילה).
במידה ובניסיון פתיחת קובץ ההתקנה מופיעה הודעה על כך שיש צורך בהתקנת רכיב DotNet4, ניתן להוריד קובץ זה, ובמערכות מסוימות יפעל קובץ זה.
פעולת התוכנה
לאחר התקנת התוכנה יופיע סמל התוכנה בשורת המשימות מצד שמאל. כמו"כ יופיע מצד שמאל למטה סמל "מחשב מוגן" של תוכנת WiFree.
במקרה שהחיבור תקין - הסמל יהיה אפור ![]() , ובמקרה שהתוכנה מזהה חיבור שלא מסונן ע"י נטפרי וחוסמת את הגלישה, יהיו על המגן פסים אדומים
, ובמקרה שהתוכנה מזהה חיבור שלא מסונן ע"י נטפרי וחוסמת את הגלישה, יהיו על המגן פסים אדומים ![]() , ובניסיון גלישה בדפדפן תופיע הודעה "הגישה לאינטרנט חסומה". במידה ויש תקלה ברכיבי התוכנה יופיע סימן קריאה אדום.
, ובניסיון גלישה בדפדפן תופיע הודעה "הגישה לאינטרנט חסומה". במידה ויש תקלה ברכיבי התוכנה יופיע סימן קריאה אדום. ![]()
אפשרויות נוספות
כברירת מחדל יופיע בפינה השמאלית-תחתונה של המסך סמל חצי-שקוף המאשר שבמחשב מותקנת תוכנת WiFree:
ניתן להסתיר או לשנות את מיקומו של סמל "מחשב מוגן" באמצעות לחיצה ימנית על האייקון של נטפרי בשורת המשימות > הצג/הסתר סמל נטפרי או שנה מיקום סמל.
הסרה
ראו ערך נפרד אודות הסרת התוכנה: הסרת תוכנת וויפרי.
במקרה של חסימה
מצו"ב תרשים מקיף לבעיות האפשריות, למעבר לחצו כאן.
בעיות שונות ופתרונן
תוכנות JAVA לא מצליחות לגשת לאינטרנט ביחד עם תוכנת WiFree
הסבר: JAVA מנסה לגשת דרך IPv6 ומכיוון ש-WIFREE חוסם גישה דרך IPv6, תיתקלו בשגיאה.
פתרון: הורידו והפעילו את הקובץ Java_IPV4_Priority.bat - זה גורם ל-JAVA להשתמש ב IPv4 קודם.
האינטרנט חסום בכל הפעלה מחדש עד להרצת 'התקנה מחדש' או 'אתחול שירות'
הורידו והפעילו את הקובץ WifreeStartupRepir.bat
ביטול הודעות "הגלישה נפתחה/נסגרה" וסמל Wifree על המסך ובשורת המשימות
הורידו והפעילו את הקובץ delete WiFreeTray.bat (להחזרת המצב לקדמותו יש להתקין את תוכנת wifree מחדש מדף ההורדה.)
הגלישה נחסמת לסירוגין עקב התחברות לרשת נוספת שאינה מסוננת על ידי נטפרי לצורך חיבור לרשת המקומית
יש לקבוע metric (מדד) נמוך למתאם הרשת המסונן שדרכו מתבצעת הגלישה.
כדי לשנות את -הmetric יש לפתוח את חיבורי רשת (ncpa.cpl) > קליק ימני על מתאם הרשת שמשמש לגלישה, ובIPV4 מאפיינים... > מתקדם... > לנקות וי מ"מדד אוטומטי" ולקבוע מספר 1 למדד.
הסבר: כשיש מספר מתאמי רשת, ככל שה Metric נמוך יותר הוא מקבל עדיפות בגלישה החוצה. אם זה 0 (שזה הברירת מחדל) זה אוטומטי על פי מה שנראה למערכת. לכן צריך לקבוע את מתאם הרשת המסונן על ערך מינימלי 1.
התחברות ל-Wifi ברשתות ציבוריות באמצעות VPN, ממחשב החסום ע"י תוכנת WiFree
תיאור: ברשתות ציבוריות (כגון מלונות, אוטובוסים, שדות תעופה ועוד) יש לפעמים להיכנס לדף התחברות ולאשר הסכמה לתנאי השימוש כדי להתחבר לאינטרנט ואין אפשרות להתחבר ל-VPN כל עוד תנאי השימוש לא אושרו.
פתרון: יש להיכנס לדף הבית של נטפרי בכתובת http://netfree.link, שאותו תוכנת WiFree מאפשרת, אך במקומו יופיע דף ההתחברות, לאחר אישור התנאים יש להתחבר ל-VPN.
במקרה שהפתרון הקודם לא עובד ולא מופיע שם דף ההתחברות, ניתן להריץ את הפקודה הבאה בתוכנת שורת הפקודה:
For /F "tokens=13 delims= " %X in ('ipconfig ^| find "Default Gateway"') do start http://%X
שאמורה לפתוח ישירות את דף ההתחברות, לאחר אישור התנאים יש להתחבר ל-VPN.
יש לציין שפתרון זה יעבוד רק במידה ודף הכניסה לרשת ממוקם ברשת הפנימית, ואינו דף אינטרנט חיצוני.
- ↑ ניתן להזין שם משתמש גם אחרי ההתקנה, על ידי התקנת חוזרת של התוכנה, על ידי לחיצה ימנית על הסמל של ווייפרי שבשורת המשימות ולבחור הרץ התקנה מחדש