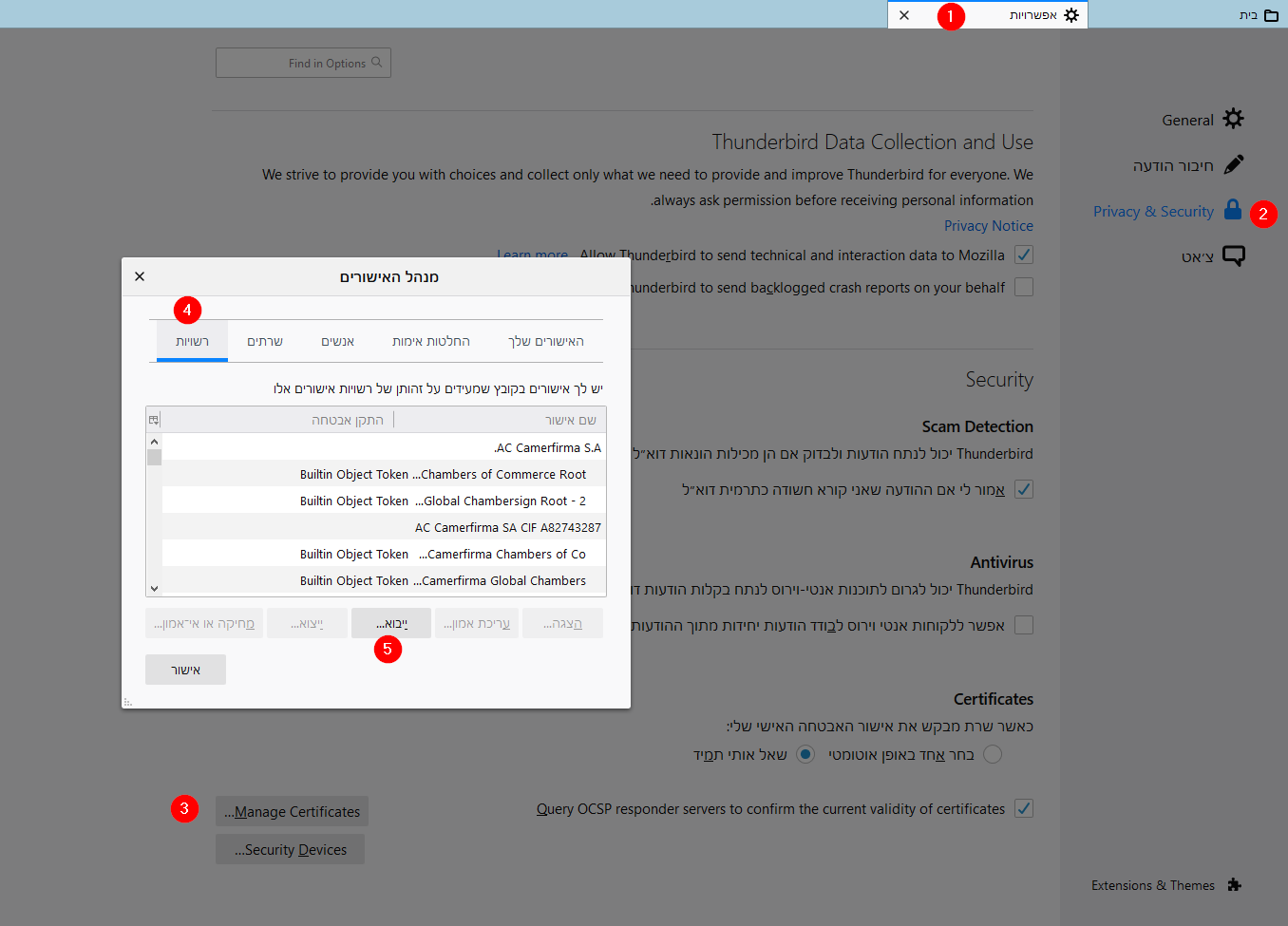התקנת תעודה בתוכנת ת'אנדרבירד - Thunderbird: הבדלים בין גרסאות בדף
| שורה 20: | שורה 20: | ||
בתיבת הדו שיח הנפתחת, נווטו למיקום התעודה ששמרתם, בחרו את התעודה ולחצו על אישור. תופיע תיבה, <br> | בתיבת הדו שיח הנפתחת, נווטו למיקום התעודה ששמרתם, בחרו את התעודה ולחצו על אישור. תופיע תיבה, <br> | ||
''' סמנו בה בV את כל תיבות הסימון ואשרו.'''<br> | ''' סמנו בה בV את כל תיבות הסימון ואשרו.'''<br> | ||
| − | '''אם ייבאתם את התעודה ושכחתם לסמן וי בתיבות הסימון כנ"ל, חפשו ברשימת האישורים את התעודה שהתקנתם, ( | + | '''אם ייבאתם את התעודה ושכחתם לסמן וי בתיבות הסימון כנ"ל, חפשו ברשימת האישורים את התעודה שהתקנתם, (חפשו netfree) לחצו על ערוך אמון סמנו בוי ולחצו על אישור''' |
'''בגירסאות העדכניות:<br>''' | '''בגירסאות העדכניות:<br>''' | ||
גרסה מ־18:57, 30 בספטמבר 2024
For English click here
למעבר מתצוגת עריכה לתצוגת קריאה
עמוד ראשי > תעודת האבטחה > התקנת תעודה בתוכנת ת'אנדרבירד - Thunderbird
לחצו כאן להורדת התעודה, ושמרו אותה במקום כל שהוא במחשב.
כנסו לתפריט כלים > אפשרויות... > privacy and security (אבטחה ואישורים) >Cartificates (אישורים) > manage Cartificates (מנהל האישורים)> כרטסת רשויות > ייבוא...
באנגלית:
Tools menu > Options... > Advanced > Cetificates Tab > View Cetificates > Authorities Tab > Import
בגירסאות החדשות יותר:
Tools -> Account Settings -> Security -> View Certificates -> Import
בתיבת הדו שיח הנפתחת, נווטו למיקום התעודה ששמרתם, בחרו את התעודה ולחצו על אישור. תופיע תיבה,
סמנו בה בV את כל תיבות הסימון ואשרו.
אם ייבאתם את התעודה ושכחתם לסמן וי בתיבות הסימון כנ"ל, חפשו ברשימת האישורים את התעודה שהתקנתם, (חפשו netfree) לחצו על ערוך אמון סמנו בוי ולחצו על אישור
בגירסאות העדכניות:
עברית:
ובגרסאות מתקדמות יותר:
אנגלית: