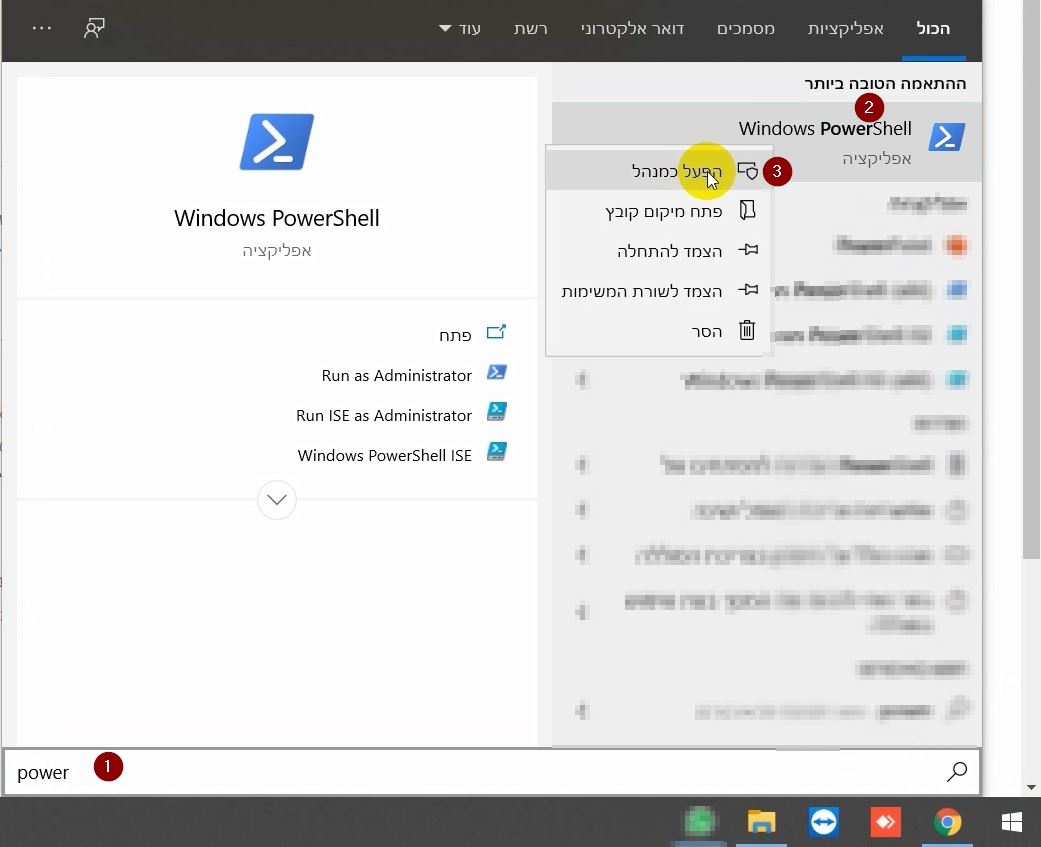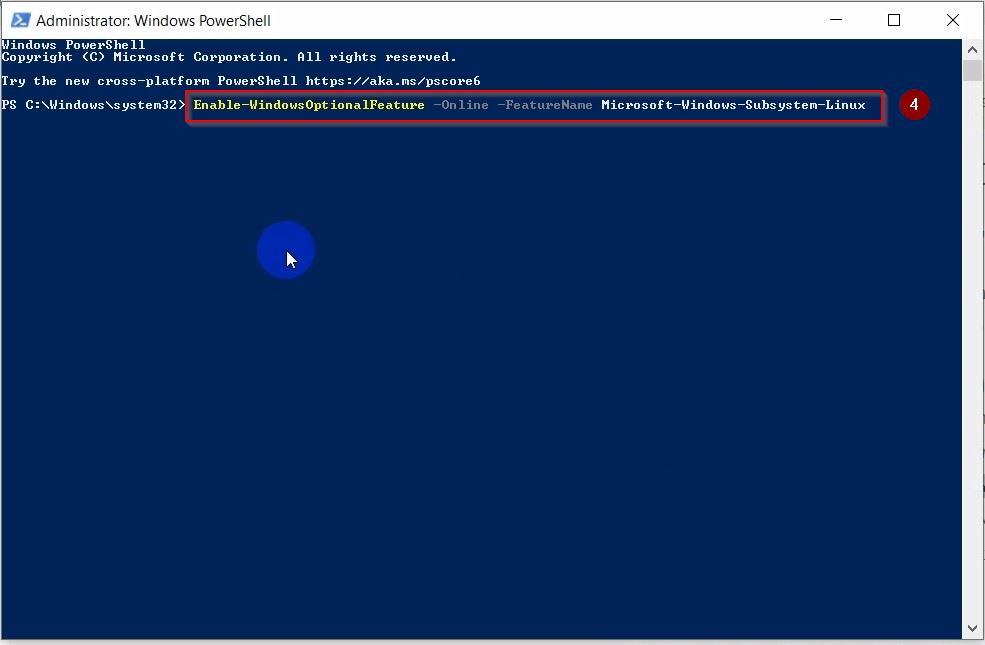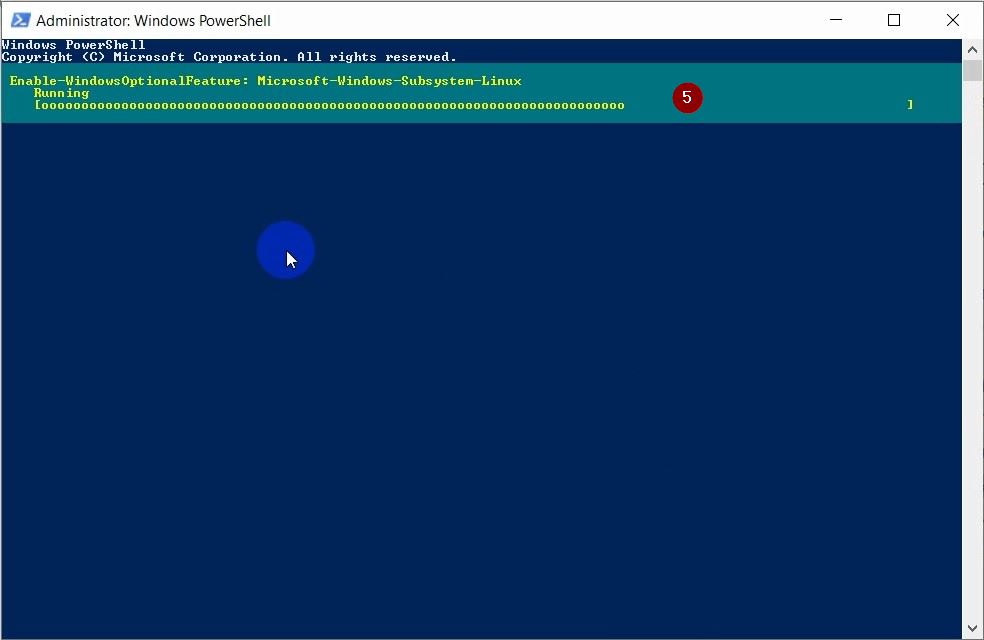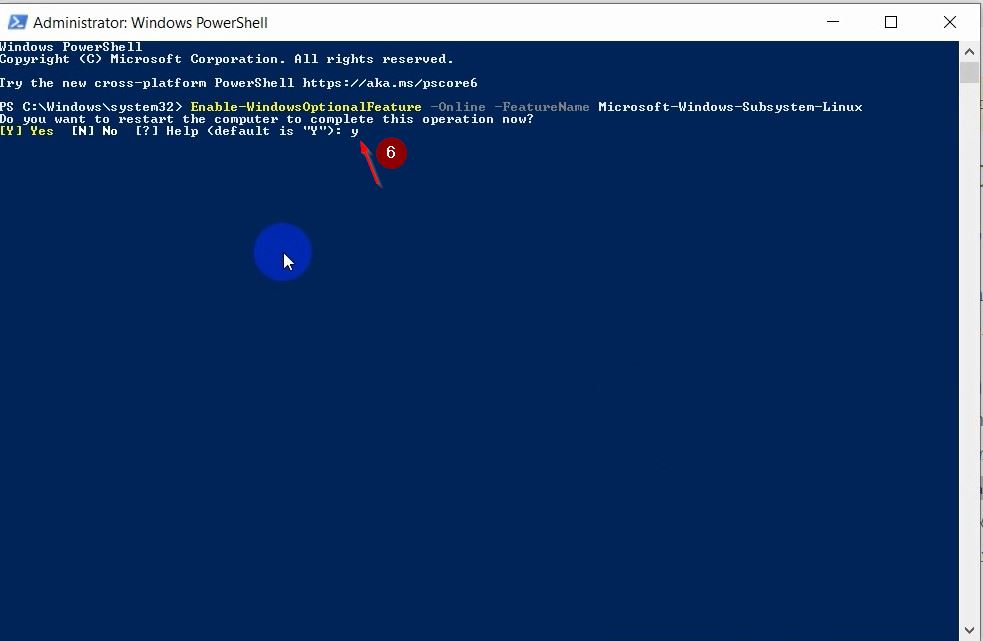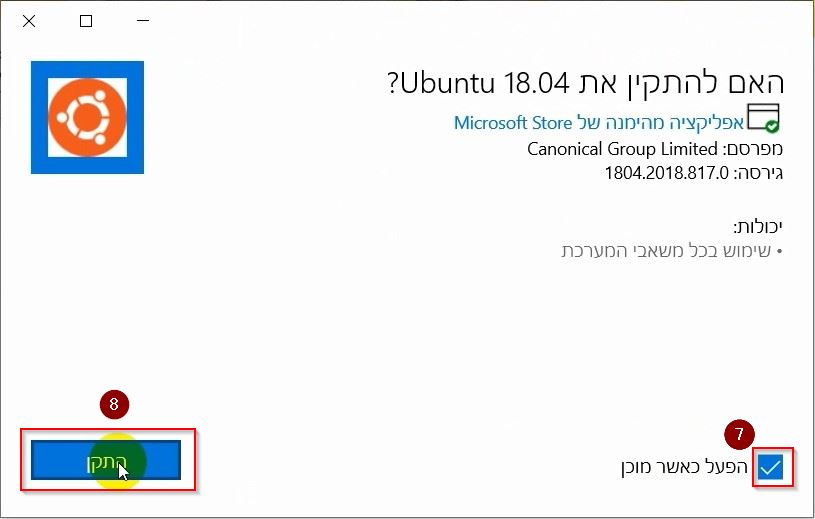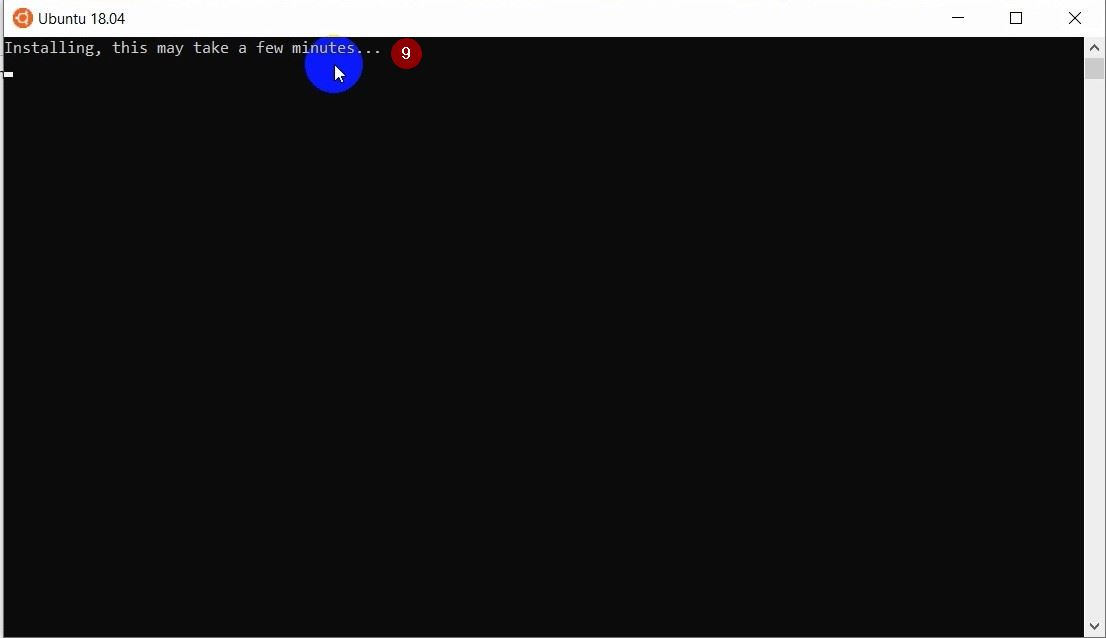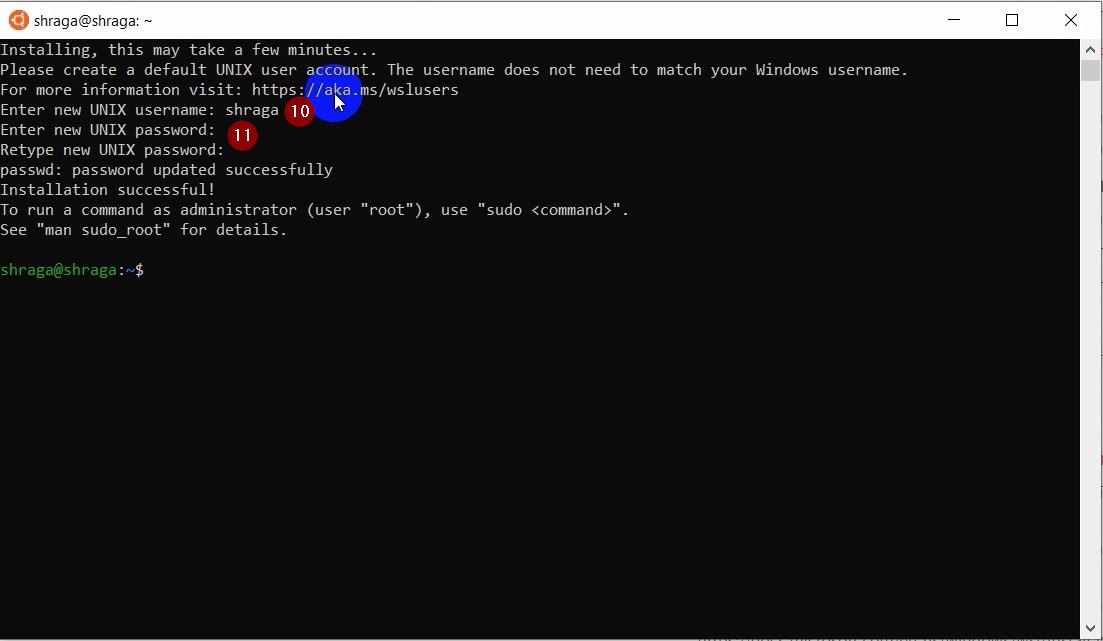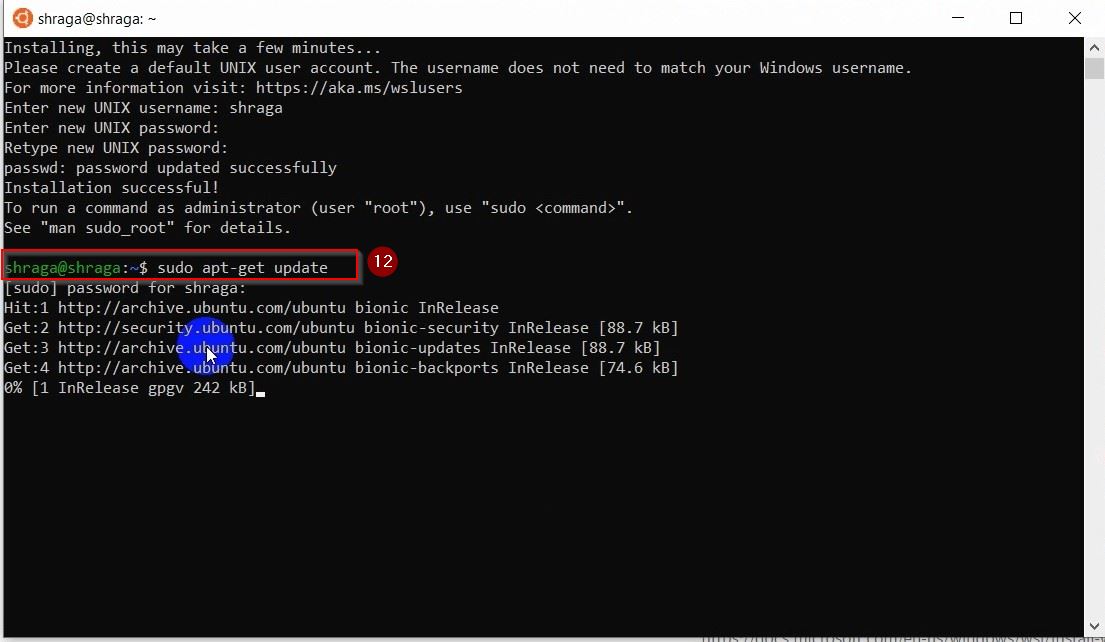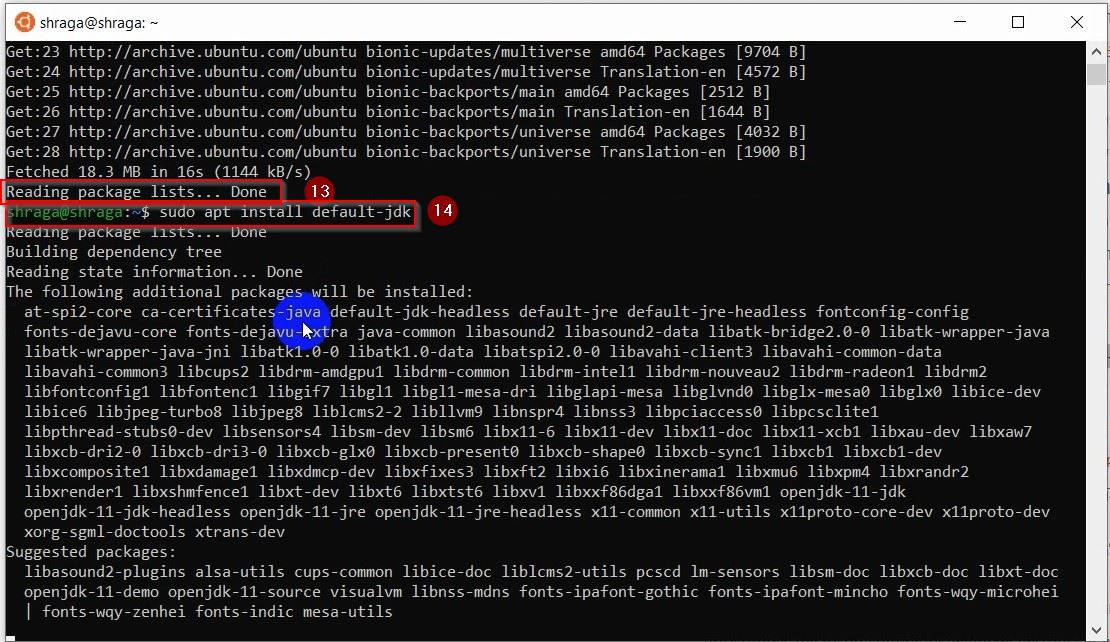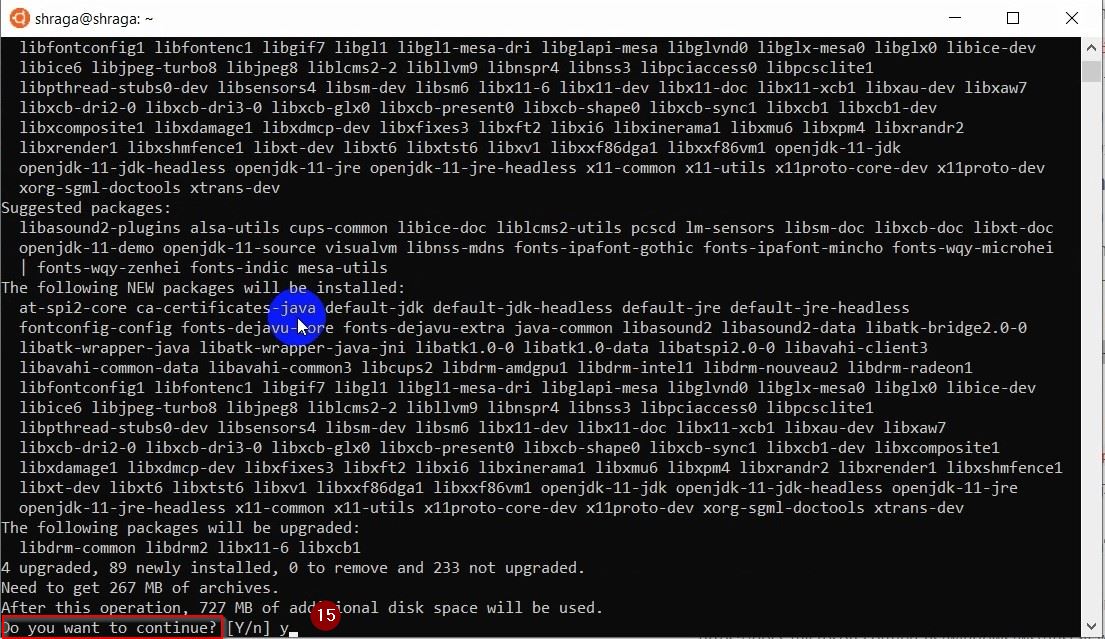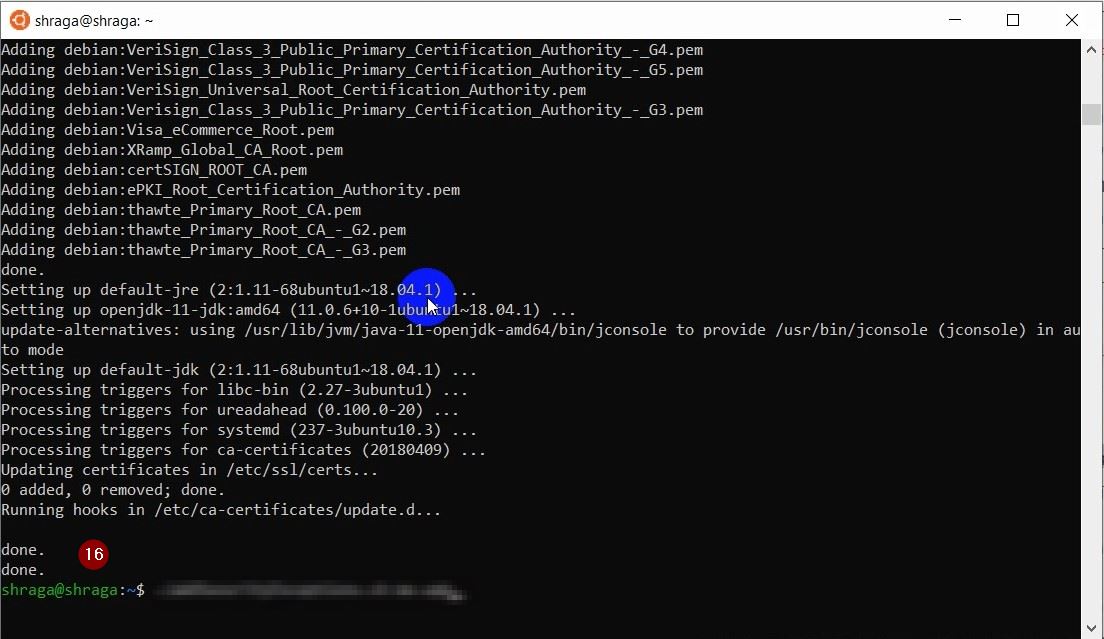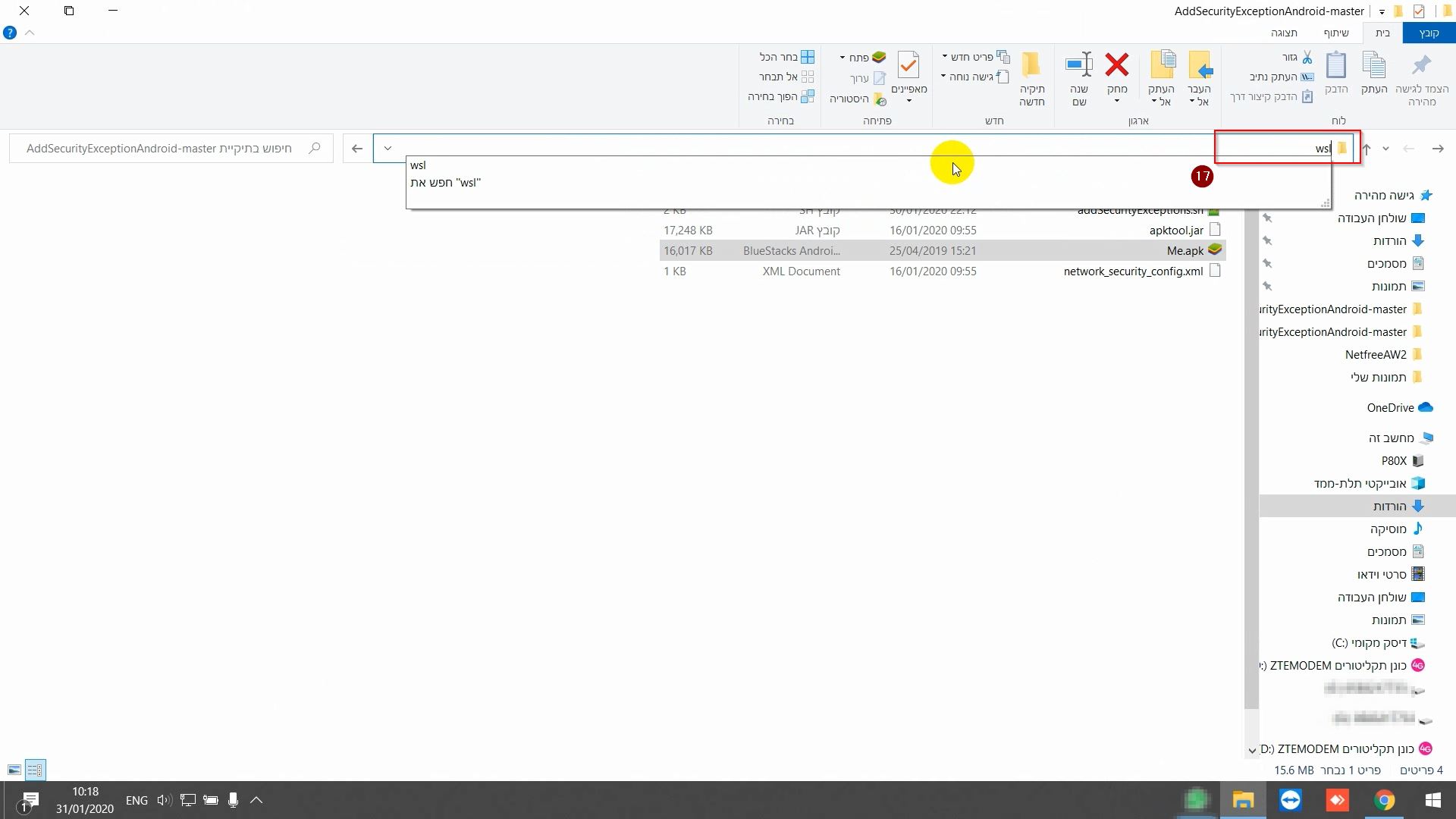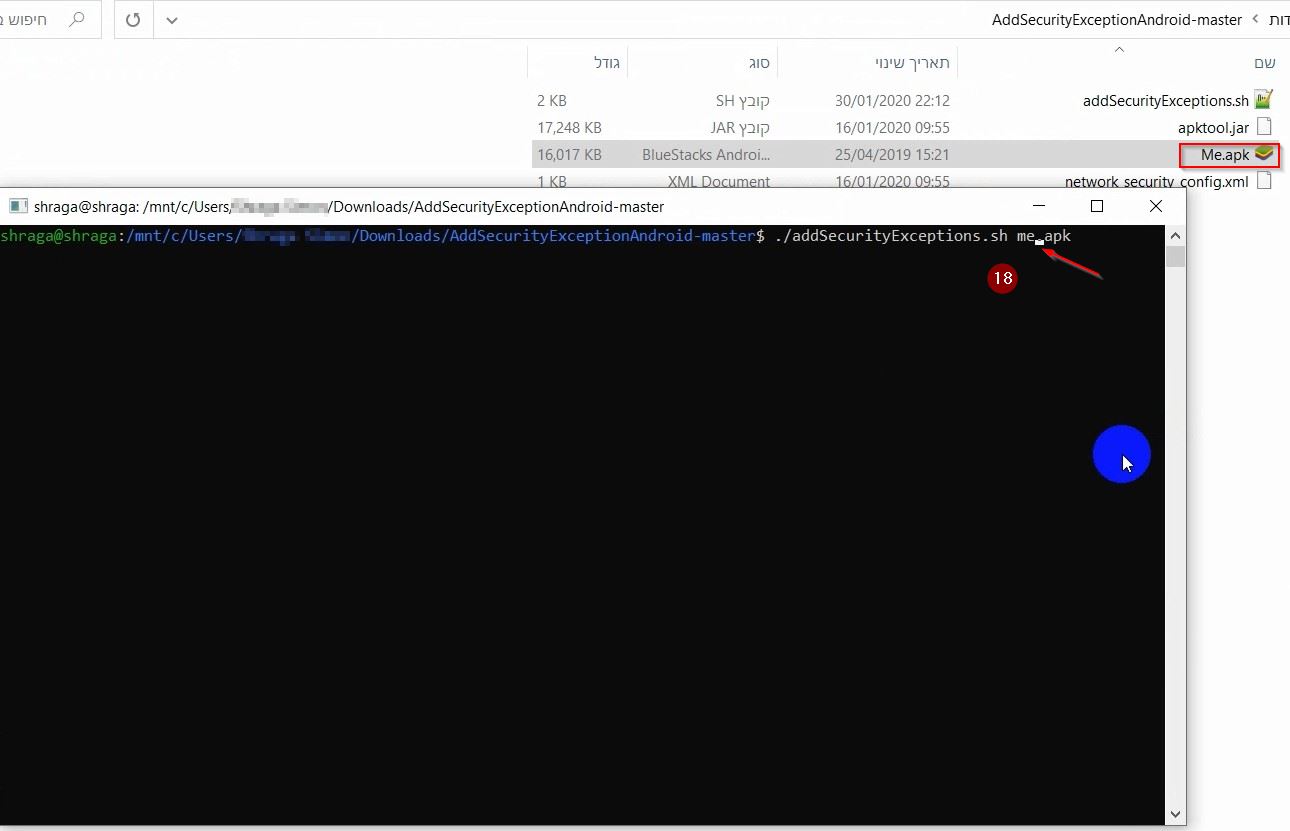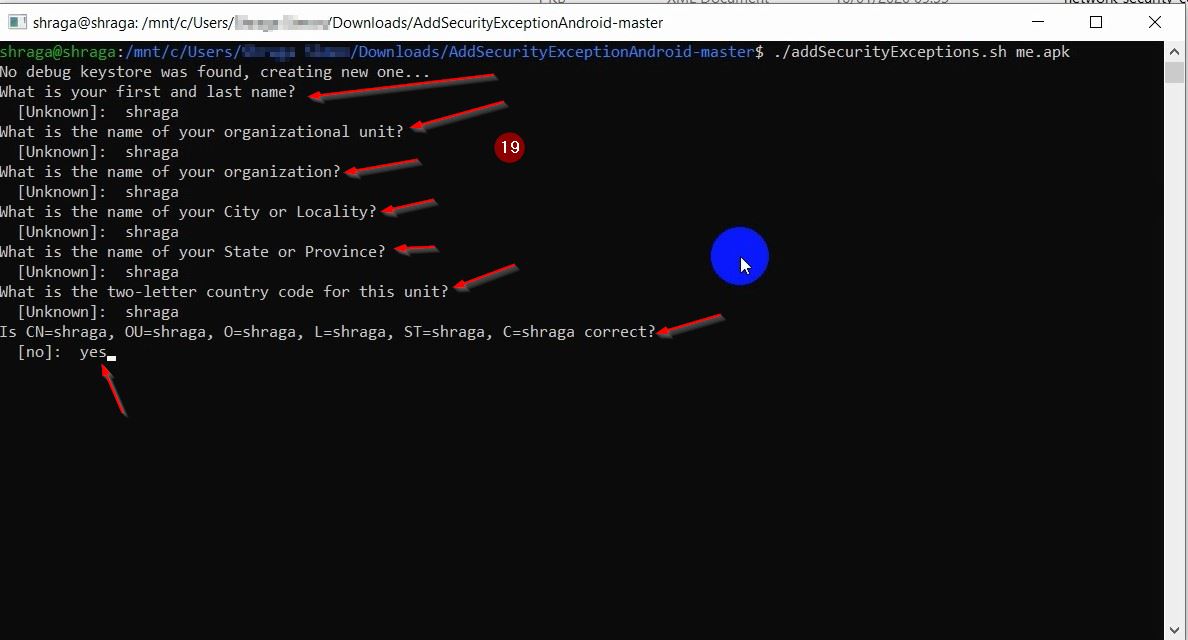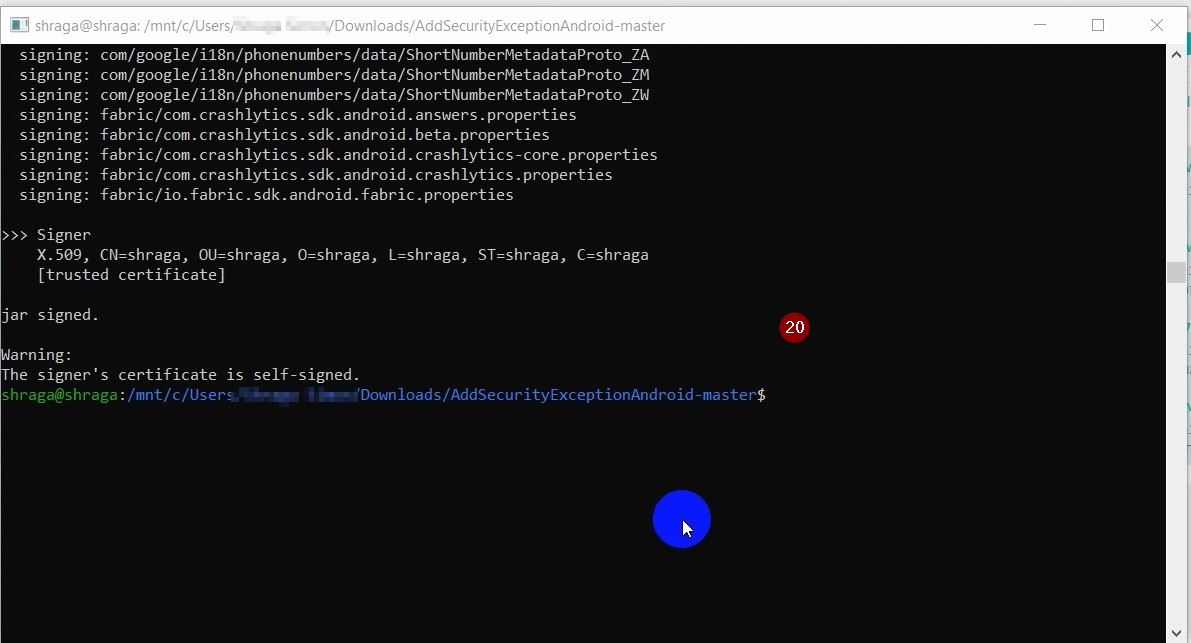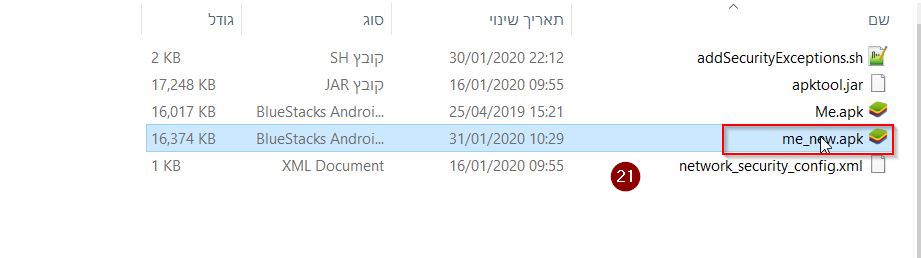Adding a security exception to an app
לעברית לחצו כאן
To switch from edit view to read view
Home page > Security certificate > Installation of certificate in Android > Adding a security exception to an app
From Android 7 onwards, by default apps do not trust the security certificates that the user adds but only the system certificates so most apps will not work even after installing the certificate as the instructions provided here.
But there are some options how to edit the app file and configure in to support the security certificate that the user has installed. Note that there are many apps that adding the exception according to the instructions below will not work or will not be possible (like Google apps).
In this tutorial we will learn how to do this, the tutorial consists of two main steps, the first step is only relevant for those who do not have access to the Linux system, those who have access to the Linux system can go directly to the second part, below you have some several options so that what does not work you can try another option. It should be noted that there are applications that according to the information we have can not be edited by all the options below (script run):
A guide to adding an exception to Linux
In this tutorial we will learn how to do this, the tutorial consists of two main steps, the first step is to add a Linux system to Windows. And it is relevant only to those who do not have access to the Linux system, those who have access to the Linux system can go directly to the second part (running script):
The tutorial is based on screenshots, the numbers shown in parentheses mark the step in the screenshots'.
Installation of the Windows Linux subsystem for Windows 10
This step will allow us to run bash commands in windows, (Windows subsystem for Linux is only available in 64-bit versions of windows 10 version 1607 or higher).
First we need to enable this option, we will open PowerShell as an administrator(2) (3), And run the following command there(4):
Enable-WindowsOptionalFeature -Online -FeatureName Microsoft-Windows-Subsystem-Linux
After the operation (5) is complete, a message appears asking you to confirm a computer restart by pressing Y and Enter (6).
Now, download this file and install it (7) (8) , run the app, wait for the installation to complete (9) , first set username (10) and password (11) , and again ' '(11)' verificat password.
(12) Run the command sudo apt-get update,
Wait until the action is ends (13) then run the command (14)
sudo apt install default-jdk
(15) Approve by typing Y,
Wait until the action is ends (16),
That is, we have now installed the Linux running environment on the computer. You can close the terminal.
Running script
Now download this file (zip file), extract it to the folder, put in the same folder the apk file that we want to handle.
In the address bar of the folder (where the path register) write wsl and press enter (17) , a Linux terminal will open in the location of the folder (18)< / small>,
(18) There run the command:
./addSecurityExceptions.sh app-name.apk
Insted of 'app-name.apk' write the name of the app
(19) In the initial session we will need to update details, we can write down our name or any other word and finish typing yes.
That's it. (20)
Now you will see that in the script folder a file was added(21).
Sources:
https://docs.microsoft.com/en-us/windows/wsl/install-win10
https://www.digitalocean.com/community/tutorials/how-to-install-java-with-apt-get-on-ubuntu-16-04
https://github.com/levyitay/AddSecurityExceptionAndroid
Photos tutorial:
Another option
Editing based on Android system. (Can also be used by an emulator).
Download the app APKTool, enter the option to edit an apk file, in the target sdk line replace to Android six and below. Then sign the app, the sing option appears and then the new apk is created. Click on the file, choose instal. If the app is already installed, uninstall the installed app, and only then install the new app (the words mod-sing should be added to the original file name) [[1]]