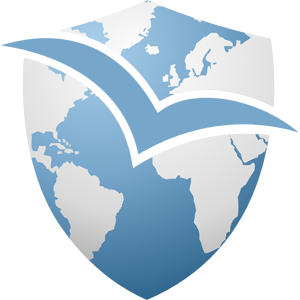How to join NetFree: הבדלים בין גרסאות בדף
DovidStroh (שיחה | תרומות) |
DovidStroh (שיחה | תרומות) |
||
| שורה 24: | שורה 24: | ||
==Option 2: Installing NetFree on your device== | ==Option 2: Installing NetFree on your device== | ||
| − | NetFree can be user via [[NetFree VPN|VPN]] installed on the device.<br> | + | [[קובץ:סמל אניוואר.png|50px|שמאל]]NetFree can be user via [[NetFree VPN|VPN]] installed on the device.<br> |
For windows devices there is an easy-to-use Installer which does all the work. [[NetFree Anywhere 2|Click here]] to learn more about this option.<br> | For windows devices there is an easy-to-use Installer which does all the work. [[NetFree Anywhere 2|Click here]] to learn more about this option.<br> | ||
'''See expanded entry: [[NetFree VPN]]'''.<br> | '''See expanded entry: [[NetFree VPN]]'''.<br> | ||
| + | |||
=Initial Configuration= | =Initial Configuration= | ||
Once you have connected to NetFree you now have to [[NetFree Initial Configuration|Register you connection]] to your account and [[Personal Filter Settings|Configure your preferences]]. | Once you have connected to NetFree you now have to [[NetFree Initial Configuration|Register you connection]] to your account and [[Personal Filter Settings|Configure your preferences]]. | ||
גרסה מ־15:15, 27 בספטמבר 2019
לעברית לחצו כאן
To switch from edit view to read view
Home page > How to join NetFree
This tutorial will explain the different options available to connect to NetFree.
For those who have access to an internet service provider that supports NetFree. If you don't, click here for instructions. For a list of service providers that support NetFree click here.
Joining NetFree is easy. here are the three basic steps.
- Connect to a service provider that supports NetFree or Install NetFree on your device
- Register to a NetFree account.
- Configure your Filter Preferences
Join
Option 1: Connect to a Internet Provider
NOTE: At this time there are no Internet Providers outside Israel and this option isn't available.
Find an Internet provider who supports NetFree here
The filtering is done at the internet provider - before the internet reaches you, in order to use this option it is first necessary to be connected to an ISP that supports NetFree. This can be done by contacting a service provider that supports NetFree and requesting a filtered connection.
There are two types of connections that currently support NetFree, wired connection and mobile connection.
See expanded entry: Providers and prices. (see also: Netstick rental with a Sim of NetFree, Buying a Netstick).
Option 2: Installing NetFree on your device
NetFree can be user via VPN installed on the device.For windows devices there is an easy-to-use Installer which does all the work. Click here to learn more about this option.
See expanded entry: NetFree VPN.
Initial Configuration
Once you have connected to NetFree you now have to Register you connection to your account and Configure your preferences.
Register
To complete your NetFree connection you must Register it to a NetFree account. This account will be used for payment and Support.
Upon browsing you will be automatically redirected to register the connection to a NetFree account, or start it manually by clicking on this link and follow the steps.
See expanded entry: NetFree Initial Configuration.
Congratulations!! you are now ready to use the high-quality, filtered web of NetFree.
For beginner User Training click here .
Additional suggested steps
WiFree - Block Unfiltered internet access
In order to ensure that the computer does not connect to another Internet provider without filtering, you can use the WiFree Software, which blocks the possibility of connecting to non-filtered networks or servers. This is especially needed for laptops that can connect to non-filtered wireless networks, and for desktop computers that are using a VPN. It is also a good thing to have as a second guard, in case something goes wrong with the NetFree connection.
If you have joined a Kehilla Supervision you may be required to install the software and you will not be able to browse without it (depending on the Kehilla settings).
Personal filter settings
At this point it is suggested to set up your filter settings. There are 2 types of filtering settings, you can choose from them according to your needs or according to your Kehilla regulations.
- Personal Filter Settings. You can define which content you are interested in and which not. You can set everything closed except for what you want to open, or vice versa. You can also set a separate password for these settings.
- Kehilla Supervision, who will watch over your account. Once you've chosen a Kehilla, you may not leave it without Kehilla permission. There is also a Gmail only Kehilla. Leaving this Kehilla comes with a 30 NIS mandatory donation to NetFree.