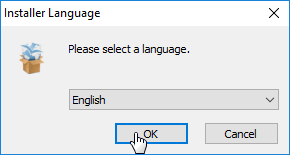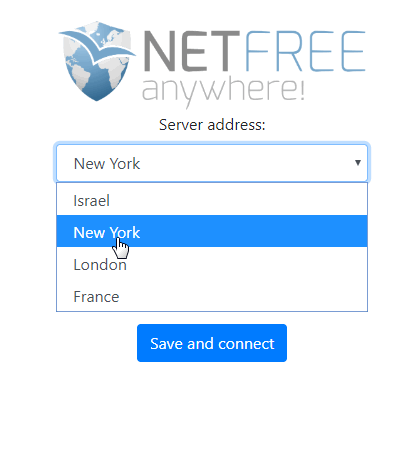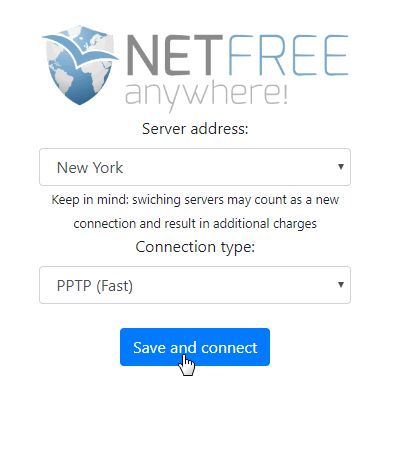NetFree Anywhere 2: הבדלים בין גרסאות בדף
DovidStroh (שיחה | תרומות) |
|||
| שורה 15: | שורה 15: | ||
==Installation== | ==Installation== | ||
===Download=== | ===Download=== | ||
| − | [https://netfree.link/pc/windows/NetFreeAW2.exe {{כפתור | Click here to Download | | + | <br> |
| + | [https://netfree.link/pc/windows/NetFreeAW2.exe {{כפתור | Click here to Download | סוג=עיקרי }}]<br><br> | ||
https://netfree.link/pc/windows/NetFreeAW2.exe | https://netfree.link/pc/windows/NetFreeAW2.exe | ||
גרסה מ־18:21, 22 בינואר 2024
לעברית לחצו כאן
To switch from edit view to read view
Home page > NetFree VPN > NetFree Anywhere 2
NetFree Anywhere 2 is an easy-to-use software that connects your computer to the NetFree Filter.
The software has several simple configurations to ensure a stable connection to NetFree.
Pricing
If you use the Israel and France servers it will cost 20₪ (appx. $5-6)\mo.
If you use the US and UK servers it will cost 30₪ (appx. $8-9)\mo
If NetFree Anywhere 2 is installed on a computer and the network is also filtered by NetFree you must ensure that the software is not connected when used on the network - NetFree's software does not automatically connect in such a situation, but if the software is connected for whatever reason, you will be charged on both.
Installation
Download
Click here to Download
https://netfree.link/pc/windows/NetFreeAW2.exe
The installation and setup are quite straightforward and simple.
Install
2. Agree to the terms and conditions
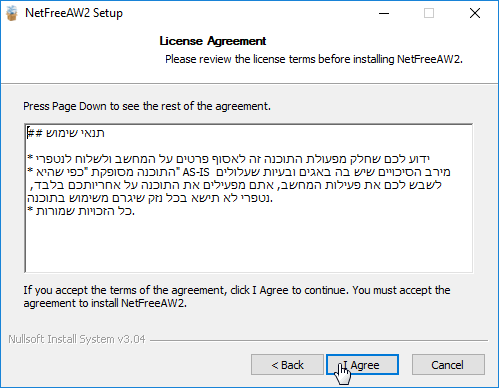
3. Click install During the installation you may be prompted to install TAP. Click install
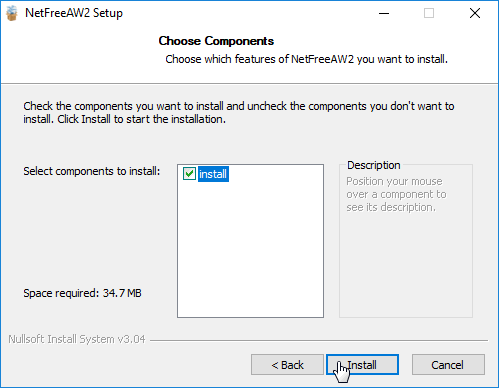
Connect
4. On your desktop click the NetFreeAW2 desktop icon (This can also be reached by visiting 127.61.3.61:31613)
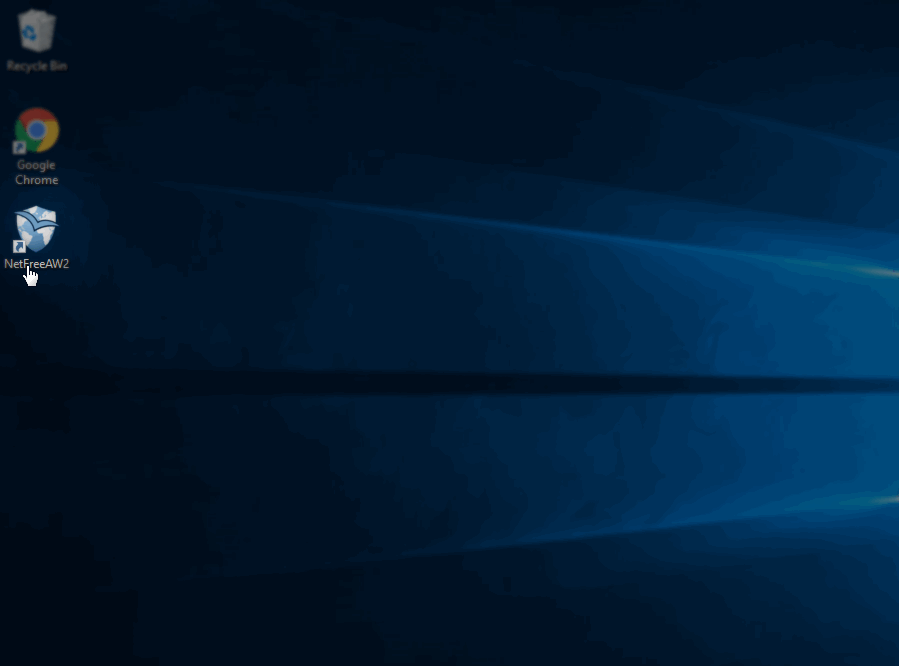
6. Select connection type[1].
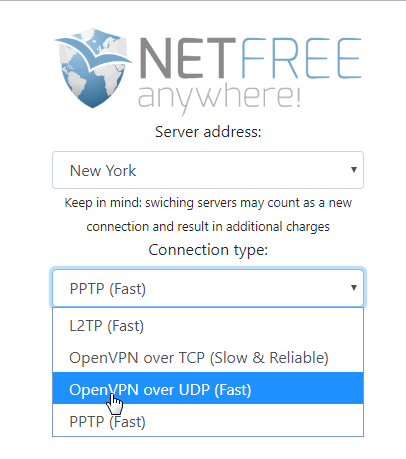
That's all! NetFree has been successfully installed.
Now visit NetFree.link/welcome to connect to your account.
The next step is to register this computer to your NetFree account for configuration.
Next step >
VPN coverage
The NetFree VPN servers are currently located in Israel, United States, the United Kingdom, and France. But you can connect to NetFree's VPN from any network regardless of your ISP or Provider, anywhere in the world. The greater the geographical distance between your and the server's locations, the slower the Internet will be. Therefore it is generally recommended to connect to the closest server.
Limitations
- The most significant drawback of using a VPN is that it is a "per device" setting. Meaning that it will only filter the device configured. You can connect multiple devices to the VPN but you will need separate credentials for each meaning that you will be charged separately for each device (Ex. Laptop and PC). Some routers (such as Linksys WRT3200ACM and Linksys WRT1900ACS among many others) have built-in VPN support. These routers are highly recommended as the entire network will be filtered.
- Your ISP may block the VPN connection. If that is the case, unless you change your ISP you won't be able to connect to NetFree's VPN server.
- You may have security software such as a firewall or antivirus installed that will block the VPN connection.
Notes:
- As of now, NetFree Anywhere 2 is supported only for Windows operating systems. On other Operating Systems, you can connect using a VPN connection setup on your computer or device.
- Mobile operating systems (Android, IOS, etc.) are not fully supported by NetFree at this time.
What is a VPN
A VPN, or virtual private network, is a secure tunnel between two or more devices. In this case, it is a secure tunnel connecting your device to NetFree's Internet filter. When browsing the internet, all network traffic is routed thru the NetFree filtering server via the VPN.
Uninstalling the Program
In Windows settings, search for "Add or Remove Programs", search for the Program, and select Uninstall. In Windows 10, you can access the uninstall menu via Win+r and enter ms-settings:appsfeatures.
Troubleshooting
This link downloads a text file with a log of the software activity (to read it clearly, open it in notepad ++ or so).
For advanced settings see here.
See also VPN troubleshooting