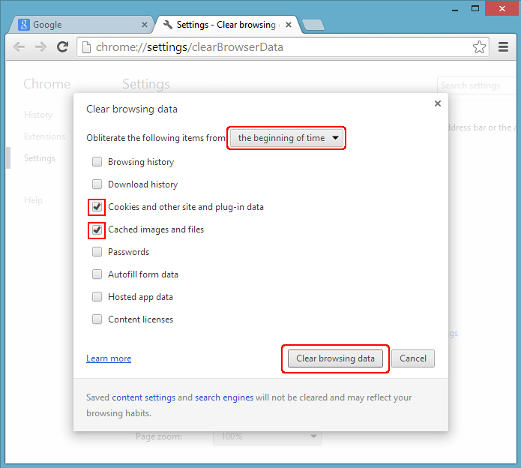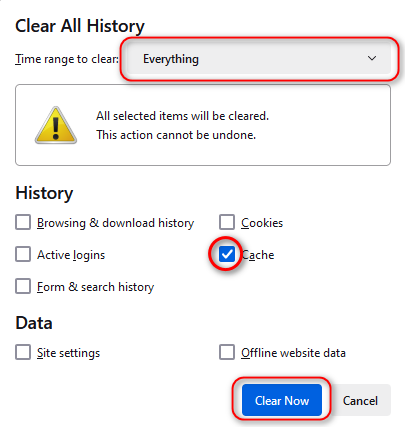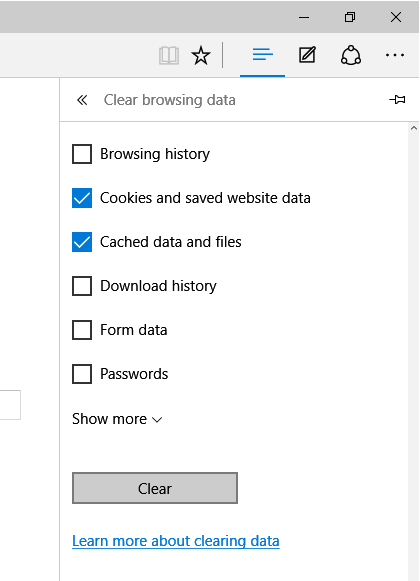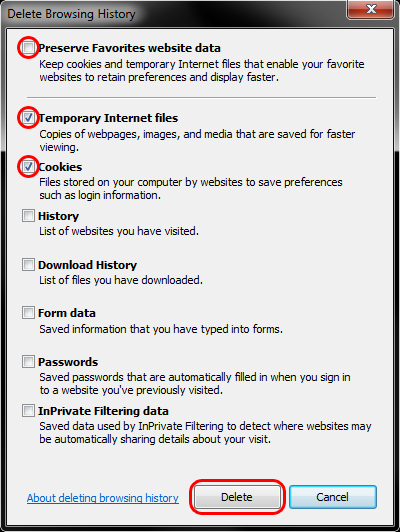Clearing Cache memory
לעברית לחצו כאן
To switch from edit view to read view
Home page > NetFree > Image Filter > Clearing Cache memory
Introduction
A "Cache" is a feature of browsers, wherein a browser stores locally data and images from Web pages you have visited to speed up their loading time.
The next time you go to the same page, instead of re-fetching all the data from the network, the browser sends a preview to the server (site), and checks whether the version of the page it has kept is still current.
If there have been changes to the page since the last time it was fetched, the browser will refetch the page. If there are no changes, the browser will load the saved page from the local disk, saving the download time.
In NetFree
In NetFree, this feature may sometimes cause problems, mainly concerning pictures.
Since the determination of whether an image is supposed to be open or blocked occurs in NetFree servers at the stage of returning the information to the client, while checking whether the web page has changed is done against the server of the site, the browser may receive a response from the original server that there is no change to the page, and reload the saved page, and therefore the same pixelated picture will appear again and again, although in practice it has already been reviewed and approved or disqualified.
Sometimes even if you refresh the page repeatedly, the browser does not reload the page, so the image continues to appear pixelated.
In addition, there may be a case in which a new user of NetFree will see an inappropriate image when the image is stored in the cache in his browser, and in fact is blocked in NetFree.
The solution to this is to delete the browser's cache one time, forcing the browser to reload the page with all its details.
The actual deletion process in four familiar browsers: Chrome, Firefox, Edge, and Explorer:
Clear Cache in Chrome browser:
There are two options:
1. Cleaning a specific site by pressing F12 and then right-clicking (on the mouse) the browser refresh icon and selecting 'Clear cache and hard reset'.
2. Open the browser, and press the key combination: Ctrl + Shift + Delete.
In the window that opens, define the following information:
- In "Obliterate the following items from" defined: "the beginning of time".
- Remove all the checks, except the "Cached images and files" setting, which you leave checked.
Click "Clear browsing data".
Clear Cache in Firefox browser:
Open the browser, and press the key combination: Ctrl + Shift + Delete.
In the window that opens, define the following information:
- In "Time range to clear," define "Everything." (An alert will appear, ignore it).
- In the "Details" panel, remove all the checks, except "Cache".
Click "Clear now".
Clear Cache in Edge Browser:
Open the browser, and press the key combination: Ctrl + Shift + Delete.
Under "Clear Browsing Data" remove all the checks, except for the following setting:
- Cached images and files.
Click "Clear".
Clear Cache in Explorer browser:
Open the browser, and press the key combination: Ctrl + Shift + Delete.
Under "Delete Browsing History" remove all the checks, except for the following setting:
- Temporary Internet Files.
Click "Delete".
External links:
Clear Cache in a wide variety of browsers and platforms - https://kb.wisc.edu/helpdesk/page.php?id=47897